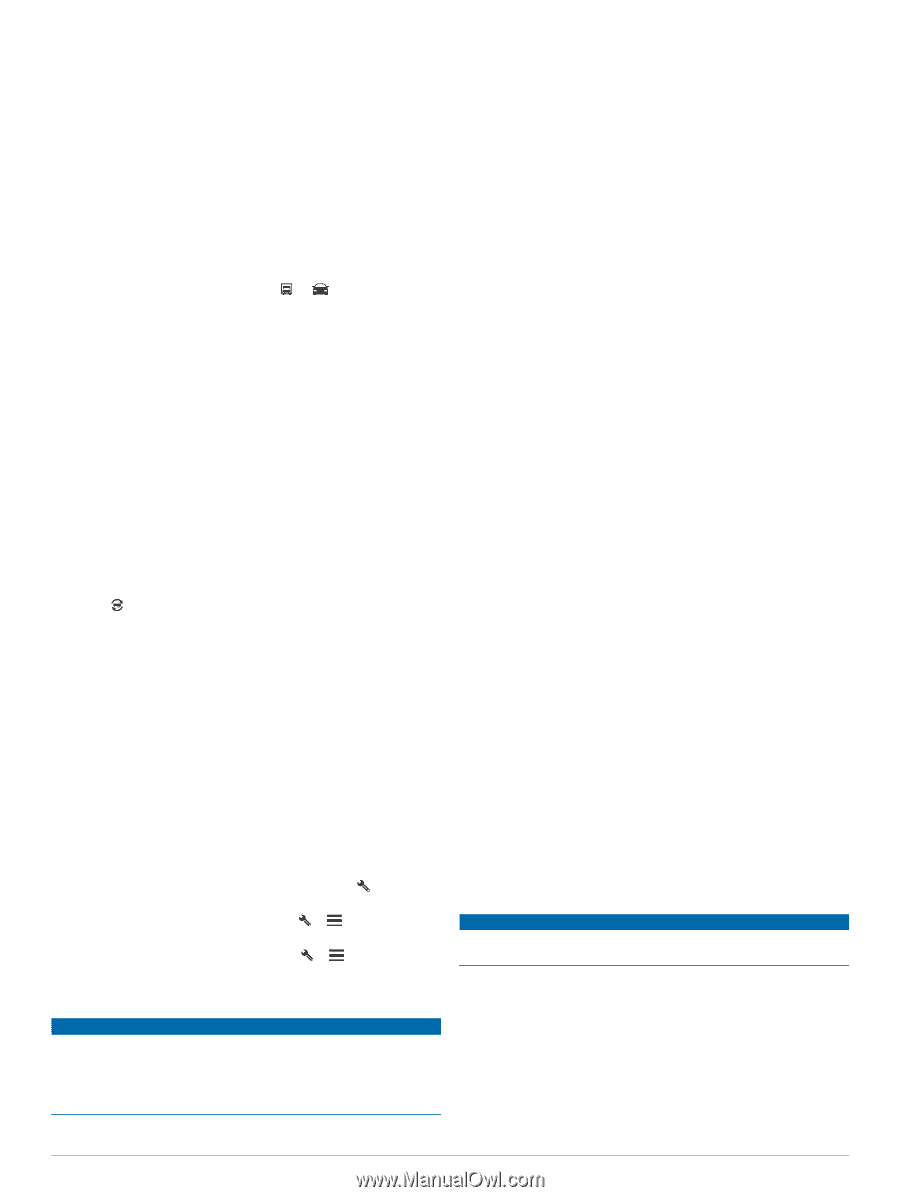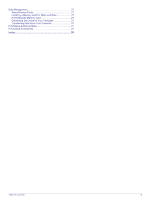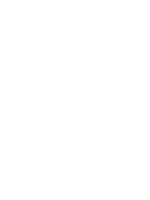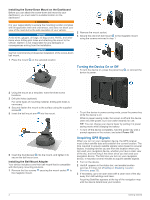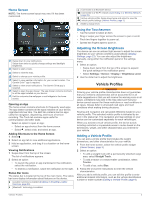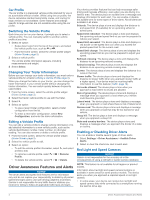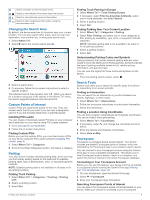Garmin dezl OTR Owners Manual - Page 10
Enabling or Disabling Driver Alerts
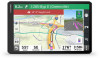 |
View all Garmin dezl OTR manuals
Add to My Manuals
Save this manual to your list of manuals |
Page 10 highlights
Car Profile The car profile is a preloaded vehicle profile intended for use in an automobile without a trailer. While using the car profile, the device calculates standard automobile routes, and routing for large vehicles is not available. Some features and settings specific to large vehicles are not available while using the car profile. Switching the Vehicle Profile Each time you turn on your device, it prompts you to select a vehicle profile. You can manually switch to another vehicle profile at any time. 1 Select an option: • Swipe down twice from the top of the screen, and select the vehicle profile icon, such as or . • From the home screen, select the vehicle profile widget (Home Screen, page 3). 2 Select a vehicle profile. The vehicle profile information appears, including measurements and weight. 3 Select Select. Changing Your Trailer Information Before you can change your trailer information, you must enter a vehicle profile for a tractor (Adding a Vehicle Profile, page 3). When you change the trailer on your tractor, you can change the trailer information in your vehicle profile without changing the tractor information. You can switch quickly between frequently used trailers. 1 From the home screen, select the vehicle profile widget (Home Screen, page 3). 2 Select the tractor vehicle profile to use with the trailer. 3 Select . 4 Select an option: • To use a recent trailer configuration, select a trailer configuration from the list. • To enter a new trailer configuration, select New Configuration, and enter the trailer information. Editing a Vehicle Profile You can edit a vehicle profile to change vehicle information or to add detailed information to a new vehicle profile, such as the vehicle identification number, trailer number, or odometer reading. You can also rename or delete a vehicle profile. 1 From the home screen, select the vehicle profile widget (Home Screen, page 3). 2 Select the vehicle profile to edit. 3 Select an option: • To edit the vehicle profile information, select , and select a field to edit. • To rename a vehicle profile, select > > Rename Profile. • To delete the vehicle profile, select > > Delete. Driver Awareness Features and Alerts NOTICE The driver alerts and speed limit features are for information only and do not replace your responsibility to abide by all posted speed limit signs and to use safe driving judgment at all times. Garmin is not responsible for any traffic fines or citations you receive for failing to follow all applicable traffic laws and signs. Your device provides features that can help encourage safer driving and increase efficiency, even when you are driving in a familiar area. The device plays an audible tone or message and displays information for each alert. You can enable or disable the audible tone for some types of driver alerts. Not all alerts are available in all areas. Schools: The device plays a tone and displays the distance to and speed limit (if available) for an upcoming school or school zone. Speed limit reduction: The device plays a tone and displays the upcoming reduced speed limit so you can be prepared to reduce your speed. Speed limit exceeded: The device plays a tone and displays a red border on the speed limit icon when you exceed the posted speed limit for the current road. Speed limit change: The device plays a tone and displays the upcoming speed limit so you can be prepared to adjust your speed. Railroad crossing: The device plays a tone and displays the distance to an upcoming railroad crossing. Animal crossing: The device plays a tone and displays the distance to an upcoming animal crossing area. Curves: The device plays a tone and displays the distance to a curve in the road. Slower traffic: The device plays a tone and displays the distance to slower traffic when you approach slower traffic at a higher speed. Your device must be receiving traffic information to use this feature (Traffic, page 14). No trucks allowed: The device plays a tone when you approach a road where no trucks are allowed. Risk of grounding: The device plays a tone and displays a message when you approach a road where your vehicle could become grounded. Lateral wind: The device plays a tone and displays a message when you approach a road where there is risk of lateral wind. Narrow road: The device plays a tone and displays a message when you approach a road that may be too narrow for your vehicle. Steep hill: The device plays a tone and displays a message when you approach a steep hill. State and country borders: The device plays a tone and displays a message when you approach the border of a state or country. Enabling or Disabling Driver Alerts You can enable or disable several types of driver alerts. 1 Select Settings > Driver Assistance > Audible Driver Alerts. 2 Select or clear the check box next to each alert. Red Light and Speed Cameras NOTICE Garmin is not responsible for the accuracy of or the consequences of using a red light or speed camera database. NOTE: This feature is not available for all regions or product models. Information about red light and speed camera locations is available in some areas for some product models. The device alerts you when you approach a reported speed or red light camera. • In some areas, your device can receive live red light and speed camera data while connected to a smartphone running the Garmin Drive app. 4 Driver Awareness Features and Alerts