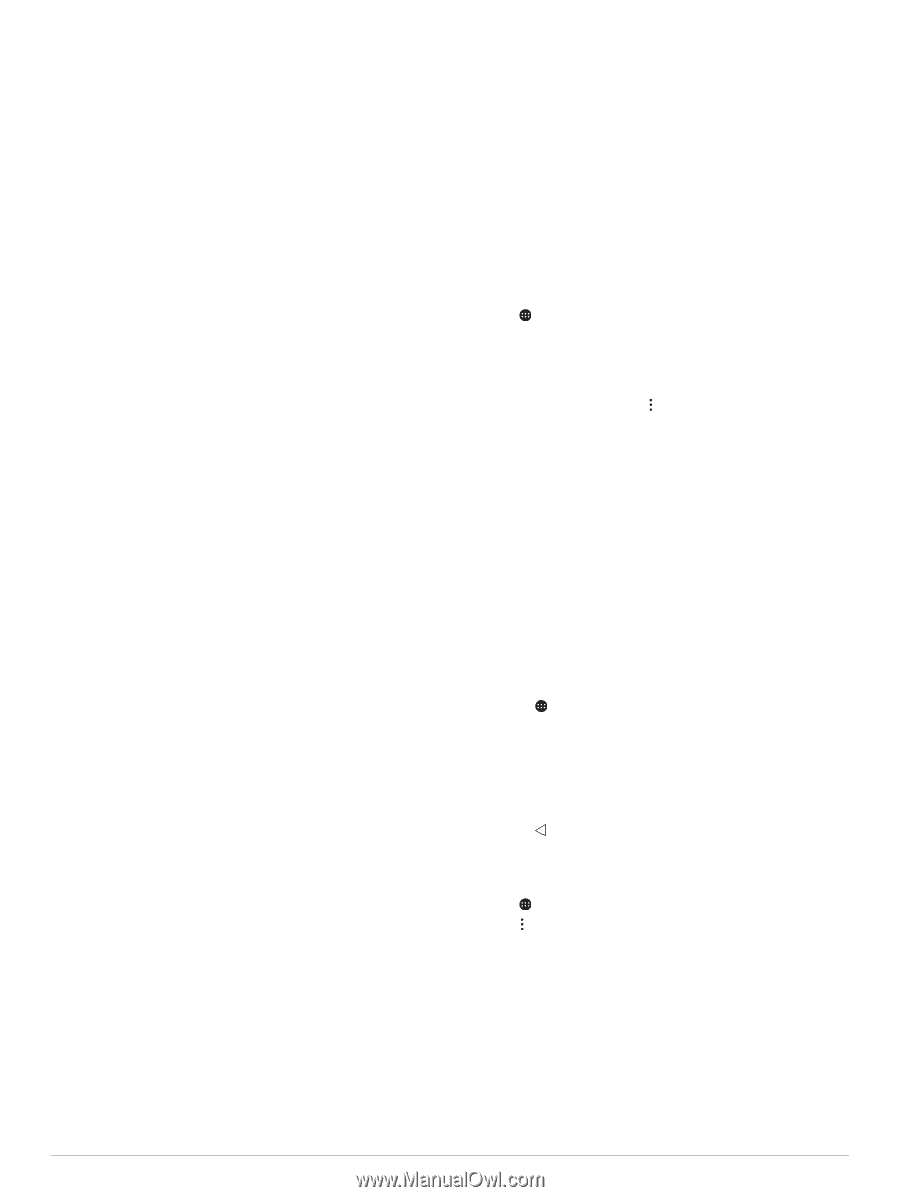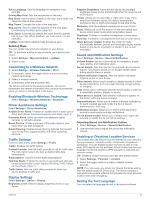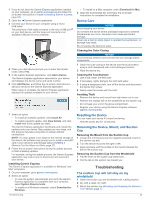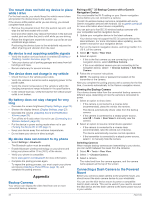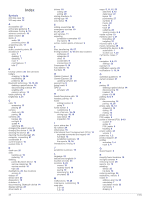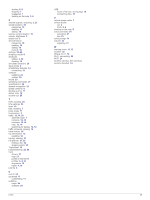Garmin dezl OTR Owners Manual - Page 32
Connecting a Dash Camera to the Powered
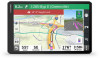 |
View all Garmin dezl OTR manuals
Add to My Manuals
Save this manual to your list of manuals |
Page 32 highlights
The mount does not hold my device in place while I drive For the best results, you should keep the vehicle mount clean and position the device close to the suction cup. If the device shifts position while you are driving, you should complete these actions. • Remove the powered mount from the suction cup arm, and wipe the ball and socket with a cloth. Dust and other debris may reduce the friction in the ball and socket joint and allow the joint to shift while you are driving. • Rotate the hinged arm toward the suction cup as far as your windshield angle allows. Positioning the device closer to the windshield reduces the effect of jarring and vibration from the road. My device is not acquiring satellite signals • Verify the location services feature is enabled (Enabling or Disabling Location Services, page 23). • Take your device out of parking garages and away from tall buildings and trees. • Remain stationary for several minutes. The device does not charge in my vehicle • Check the fuse in the vehicle power cable. • Verify the vehicle is turned on and is supplying power to the power outlet. • Verify the interior temperature of the vehicle is within the charging temperature range indicated in the specifications. • In the vehicle fuse box, verify the fuse for the vehicle power outlet is not broken. My battery does not stay charged for very long • Decrease the screen brightness (Display Settings, page 23). • Shorten the display timeout (Display Settings, page 23). • Decrease the volume (Adjusting Sound and Notification Volume, page 23). • Turn off the wi-fi radio when it is not in use (Connecting to a Wireless Network, page 23). • Put the device in power saving mode when not in use (Turning the Device On or Off, page 2). • Keep your device away from extreme temperatures. • Do not leave your device in direct sunlight. My device does not connect to my phone • Select Settings > Bluetooth. The Bluetooth option must be enabled. • Enable Bluetooth wireless technology on your phone and bring your phone within 10 m (33 ft.) of the device. • Verify your phone is compatible. Go to www.garmin.com/bluetooth for more information. • Complete the pairing process again. To repeat the pairing process, you must unpair your phone and device (Deleting a Paired Phone, page 14), and complete the pairing process. Appendix Backup Cameras Your device can display the video feed from one or more connected backup cameras. 26 Pairing a BC™ 35 Backup Camera with a Garmin Navigation Device You must enable the Wi‑Fi setting on your Garmin navigation device before you can connect to a camera. The BC 35 wireless backup camera is compatible with some Garmin navigation devices with Android. Go to garmin.com/bc35 for more information about device compatibility. You can pair up to four BC 35 wireless backup cameras with your compatible Garmin navigation device. 1 Update your navigation device to the latest software. Your device may not support the BC 35 camera without the latest software. For more information about updating, see the owner's manual for your navigation device. 2 Turn on the Garmin navigation device, and bring it within 3 m (10 ft.) of the camera. 3 Select > Tools > Rear View. 4 Select an option: • If this is the first camera you are connecting to the navigation device, select Add New Camera. • If this is an additional camera you are connecting to the navigation device, select > Choose Camera > Add New Camera. 5 Follow the on-screen instructions. NOTE: The pairing code or password is located on the transmitter or the camera. After you complete the pairing process with a camera for the first time, it connects automatically to the Garmin navigation device. Viewing the Backup Camera Your device shows video from the connected backup camera in different ways, depending on how the camera is connected to power. 1 Select an option to show video: • If the camera is connected to a reverse lamp (recommended), place the vehicle into reverse. The device automatically shows video from the backup camera. • If the camera is connected to a steady power source, select > Tools > Rear View to manually view the camera. 2 Select an option to resume normal device operation: • If the camera is connected to a reverse lamp (recommended), take the vehicle out of reverse. The device automatically resumes normal operation. • If the transmitter is connected to a steady power source, select to manually hide the camera. Switching Cameras When multiple backup cameras are transmitting to your device, you can switch between the views from the cameras. 1 Select > Tools > Rear View. 2 Select > Choose Camera. 3 Select a camera. The video feed from the camera appears, and the camera name appears at the top of the screen. Connecting a Dash Camera to the Powered Mount Before you connect a dash camera to the powered mount, you should mount the dash camera device to your windshield. You can use the dēzl device mount to power a compatible Garmin dash camera. This can be useful if you need to connect the dēzl device and the dash camera to the same power source in your vehicle. Appendix