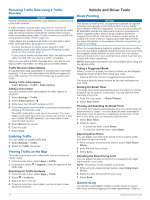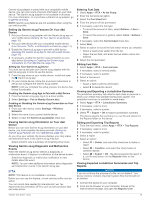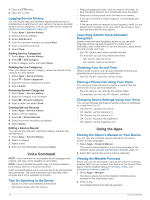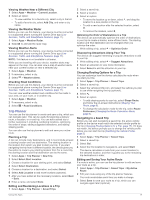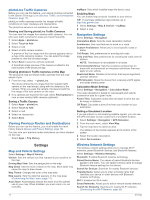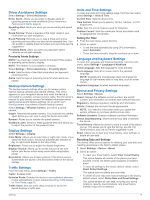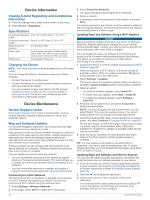Garmin dezl OTR700 Owners Manual - Page 20
Voice Command, Using the Apps
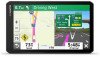 |
View all Garmin dezl OTR700 manuals
Add to My Manuals
Save this manual to your list of manuals |
Page 20 highlights
3 Open the IFTA folder. 4 Open the .csv file. Logging Service History You can log the date and odometer reading when service or maintenance is performed on your vehicle. The device provides several service categories, and you can add custom categories (Adding Service Categories, page 16). 1 Select Apps > Service History. 2 Select a service category. 3 Select Add Record. 4 Enter the odometer reading, and select Next. 5 Enter a comment (optional). 6 Select Done. Adding Service Categories 1 Select Apps > Service History. 2 Select > Add Category. 3 Enter a category name, and select Done. Deleting Service Categories When you delete a service category, all service records in the category are also deleted. 1 Select Apps > Service History. 2 Select > Delete Categories. 3 Select the service categories to delete. 4 Select Delete. Renaming Service Categories 1 Select Apps > Service History. 2 Select the category to be renamed. 3 Select > Rename Category. 4 Enter a name, and select Done. Deleting Service Records 1 Select Apps > Service History. 2 Select a service category. 3 Select > Delete Records. 4 Select the service records to be deleted. 5 Select Delete. Editing a Service Record You can edit the comment, odometer reading, and date of a service record. 1 Select Apps > Service History. 2 Select a category. 3 Select a field. 4 Enter the new information, and select Done. Voice Command NOTE: Voice command is not available for all languages and regions, and may not be available on all models. NOTE: Voice Activated Navigation may not achieve desired performance when in a noisy environment. Voice command allows you to use your device by saying words and commands. The voice command menu provides voice prompts and a list of available commands. Tips for Speaking to the Device • Speak in a clear voice directed at the device. • Start each request with OK, Garmin. • Reduce background noise, such as voices or the radio, to help the device interpret your commands more accurately. • Respond to voice prompts from the device as needed. • If you do not receive a useful response, try rephrasing your request. • If the device does not respond to your requests, verify it is not placed near a speaker or air vent, which can produce noise that interferes with the microphone. Launching Garmin Voice-Activated Navigation Garmin voice-activated navigation allows you to use plain language spoken requests to search for locations and addresses, start routes with turn-by-turn directions, place handsfree phone calls, and more. • Say OK, Garmin, and make a spoken request. For example, you can say phrases like these: ◦ OK, Garmin, take me home. ◦ OK, Garmin, where's the library? Checking Your Arrival Time While a route is active, you can say a phrases to check your estimated time of arrival at your destination. Say OK, Garmin, what time will we arrive?. Placing a Phone Call Using Your Voice You can use a voice command to call to a contact from the phone book of your paired smartphone. Say OK, Garmin, call, and say the contact name. For example, you can say OK, Garmin, call Mom.. Changing Device Settings Using Your Voice You can say phrases like these to set the volume or brightness to a value from 0 to 10. • OK, Garmin, increase the volume. • OK, Garmin, set the volume to 0. • OK, Garmin, set the volume to 9. • OK, Garmin, decrease the brightness. • OK, Garmin, set the brightness to 5. Using the Apps Viewing the Owner's Manual on Your Device You can view the complete owner's manual on the device screen in many languages. 1 Select Apps > Owner's Manual. The owner's manual appears in the same language as the software text (Language and Keyboard Settings, page 19). 2 Select to search the owner's manual (optional). Viewing the Weather Forecast Before you can use this feature, your device must be receiving weather data. You can connect your device to the Garmin Drive app to receive weather data (Live Services, Traffic, and Smartphone Features, page 11). 1 Select Apps > Weather. The device shows the current weather conditions and a forecast for the next several days. 2 Select a day. The detailed forecast for that day appears. 16 Voice Command