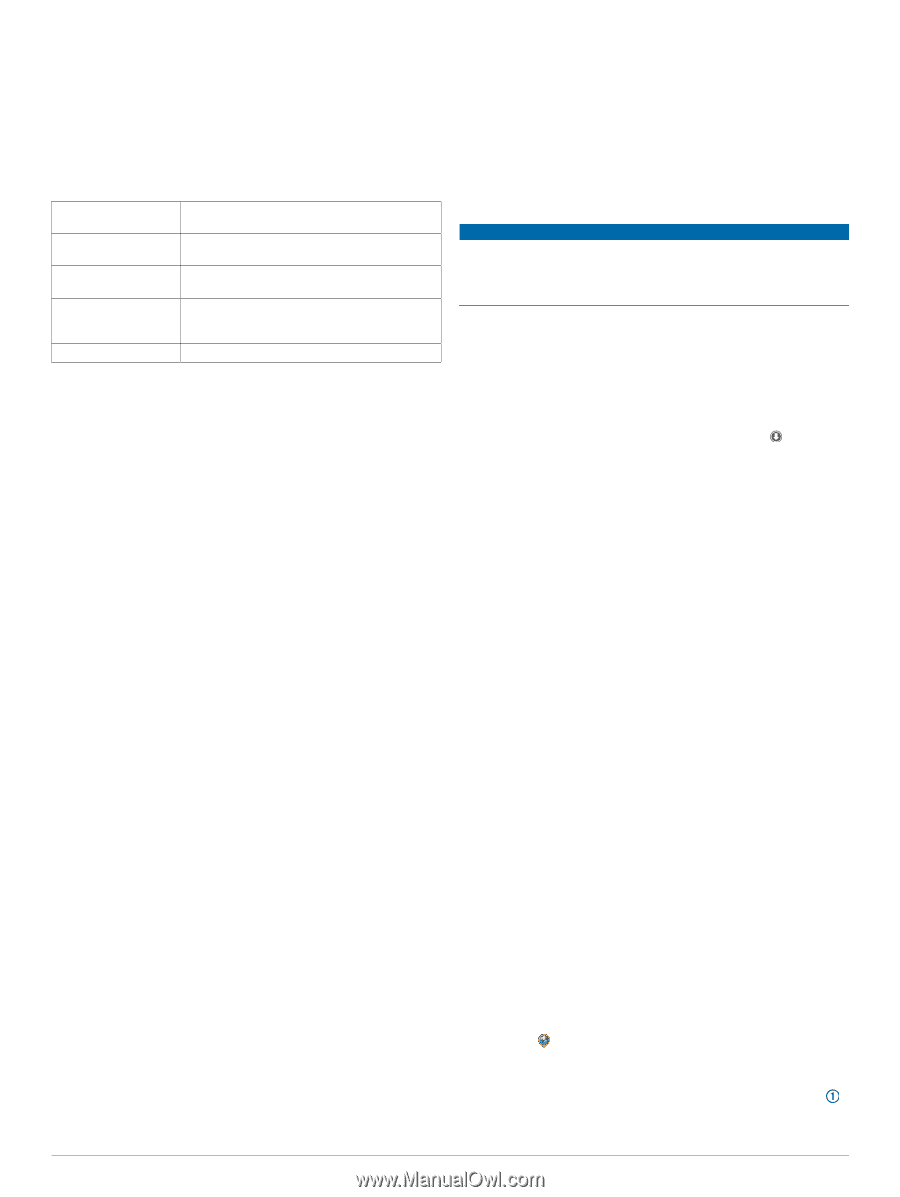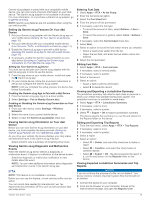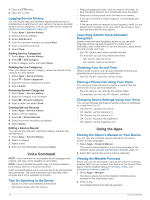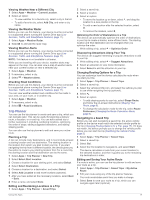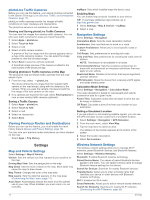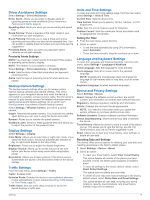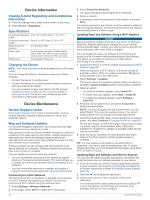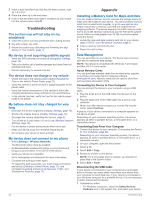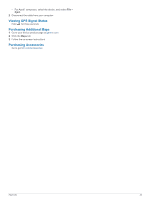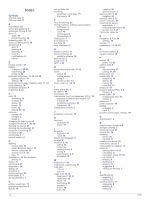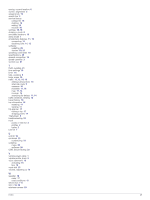Garmin dezl OTR700 Owners Manual - Page 24
Device Information, Device Maintenance
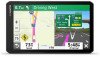 |
View all Garmin dezl OTR700 manuals
Add to My Manuals
Save this manual to your list of manuals |
Page 24 highlights
Device Information Viewing E-label Regulatory and Compliance Information 1 From the settings menu, swipe to the bottom of the menu. 2 Select Device > Regulatory. Specifications Operating temperature From -20° to 55°C (from -4° to 131°F) range Charging temperature From 0° to 45°C (from 32° to 113°F) range Radio frequency/ protocol 2.4 GHz @ 13 dBm Power input Vehicle power using the included vehicle power cable. AC power using an optional accessory (for home and office use only). Battery type Rechargeable lithium-ion Charging the Device NOTE: This Class III product shall be powered by an LPS power supply. You can charge the battery in the device using any of these methods. • Connect the device to vehicle power. • Connect the device to an optional power adapter accessory, such as a wall power adapter. You can purchase an approved Garmin AC-DC adapter suitable for home or office use from a Garmin dealer or www.garmin.com. The device may charge slowly when connected to a third-party adapter. Device Maintenance Garmin Support Center Go to support.garmin.com for help and information, such as product manuals, frequently asked questions, videos, and customer support. Map and Software Updates For the best navigation experience, you should keep the maps and software on your device up to date. Map updates provide the newest available changes to roads and locations in the maps used by your device. Keeping maps up to date helps your device find recently added locations and calculate more accurate routes. Map updates are large and may take several hours to complete. Software updates provide changes and improvements to the device features and operation. Software updates are small and take a few minutes to complete. You can update your device using two methods. • You can connect the device to a Wi‑Fi network to update directly on the device (recommended). This option allows you to update your device conveniently without connecting it to a computer. • You can connect the device to a computer and update it using the Garmin Express application (garmin.com/express). Connecting to a Wi‑Fi Network The first time you turn on the device, it prompts you to connect to a Wi‑Fi network and register your device. You can also connect to a Wi‑Fi network using the settings menu. 1 Select Settings > Wireless Networks. 2 If necessary, select Wi-Fi to enable Wi‑Fi technology. 3 Select Search for Networks. The device displays a list of nearby Wi‑Fi networks. 4 Select a network. 5 If necessary, enter the password for the network, and select Done. The device connects to the network, and the network is added to the list of saved networks. The device reconnects to this network automatically when it is within range. Updating Maps and Software Using a Wi‑Fi Network NOTICE Map and software updates may require the device to download large files. Regular data limits or charges from your Internet service provider apply. Contact your Internet service provider for more information about data limits or charges. You can update the maps and software by connecting your device to a Wi‑Fi network that provides access to the Internet. This allows you to keep your device up to date without connecting it to a computer. 1 Connect the device to a Wi‑Fi network (Connecting to a Wi‑Fi Network, page 20). While connected to a Wi‑Fi network, the device checks for available updates. When an update is available, appears on the Settings icon in the main menu. 2 Select Settings > Updates. The device checks for available updates. When an update is available, Update Available appears below Map or Software. 3 Select an option: • To install all available updates, select Install All. • To install only map updates, select Map > Install All. • To install only software updates, select Software > Install All. 4 Read the license agreements, and select Accept All to accept the agreements. NOTE: If you do not agree with the license terms, you can select Reject. This stops the update process. You cannot install updates until you accept the license agreements. 5 Using the included USB cable, connect the device to external power, and select Continue (Charging the Device, page 20). For the best results, a USB wall charger that provides at least 1 A power output is recommended. Many USB power adapters for smartphones, tablets, or portable media devices may be compatible. 6 Keep the device connected to external power and within range of the Wi‑Fi network until the update process is complete. TIP: If a map update is interrupted or canceled before it completes, your device may be missing map data. To repair missing map data, you must update the maps again using either Wi‑Fi or Garmin Express. Updating Maps and Software with Garmin Express You can use the Garmin Express application to download and install the latest map and software updates for your device. 1 If you do not have the Garmin Express application installed on your computer, go to garmin.com/express and follow the on-screen instructions to install it (Installing Garmin Express, page 21). 2 Open the Garmin Express application. 3 Connect your device to your computer using a miniUSB cable. The small end of the cable connects to the mini-USB port on your dēzl device, and the large end connects to an available USB port on your computer. 20 Device Information