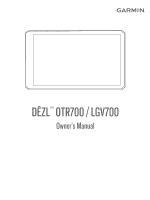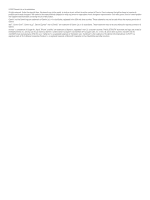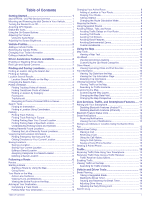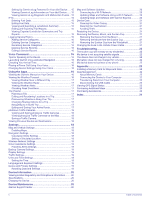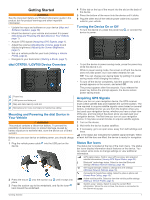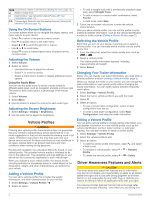Garmin dezl OTR700 Owners Manual - Page 6
Vehicle Profiles, Driver Awareness Features and Alerts
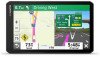 |
View all Garmin dezl OTR700 manuals
Add to My Manuals
Save this manual to your list of manuals |
Page 6 highlights
Current time. Select to set the time (Setting the Time, page 19). Battery charge level. Garmin Drive™ app connection status(Pairing with Your Smartphone, page 11). Temperature. Select to view the weather forecast (Viewing the Weather Forecast, page 16). Using the On-Screen Buttons On-screen buttons allow you to navigate the pages, menus, and menu options on your device. • Select to return to the previous menu screen. • Hold to quickly return to the main menu. • Select or to scroll through lists or menus. • Hold or to scroll faster. • Select to see a context-based menu of options for the current screen. Adjusting the Volume 1 Select Volume. 2 Select an option: • Use the slider bar to adjust the volume. • Select to mute the device. • Select a check box to enable or disable additional sound options. Using the Audio Mixer You can use the audio mixer to set the volume levels for different audio types, such as navigation prompts or phone calls. The level for each audio type is a percentage of the master volume. 1 Select Volume. 2 Select Mixer. 3 Use the sliders to adjust the volume for each audio type. Adjusting the Screen Brightness 1 Select Settings > Display > Brightness. 2 Use the slider bar to adjust the brightness. Vehicle Profiles WARNING Entering your vehicle profile characteristics does not guarantee that your vehicle's characteristics will be accounted for in all route suggestions or that you will receive the warning icons in all cases. Limitations may exist in the map data such that your device cannot account for these restrictions or road conditions in all cases. Always defer to all posted road signs and road conditions when making driving decisions. Routing and navigation are calculated differently based on your vehicle profile. The activated vehicle profile is indicated by an icon in the status bar. The navigation and map settings on your device can be customized separately for each vehicle type. When you activate a truck vehicle profile, the device avoids including restricted or impassable areas in routes based on the dimensions, weight, and other characteristics you entered for your vehicle. Adding a Vehicle Profile You can add a vehicle profile that includes the weight, dimensions, and other characteristics for your vehicle. 1 Select Settings > Vehicle Profile > . 2 Select an option: • To add a straight truck with a permanently attached cargo area, select Straight Truck. • To add a tractor or a tractor-trailer combination, select Tractor. • To add a bus, select Bus. 3 Follow the on-screen instructions to enter the vehicle characteristics. After you add a vehicle profile, you can edit the profile to enter additional detailed information, such as the vehicle identification number or trailer number (Editing a Vehicle Profile, page 2). Switching the Vehicle Profile Each time you turn on your device, it prompts you to select a vehicle profile. You can manually switch another vehicle profile at any time. 1 From the status bar, select the vehicle profile icon, such as or . 2 Select a vehicle profile. The vehicle profile information appears, including measurements and weight. 3 Select Select. Changing Your Trailer Information Before you can change your trailer information, you must enter a vehicle profile for a tractor (Adding a Vehicle Profile, page 2). When you change the trailer on your tractor, you can change the trailer information in your vehicle profile without changing the tractor information. You can switch quickly between frequently used trailers. 1 Select Settings > Vehicle Profile. 2 Select the tractor vehicle profile to use with the trailer. 3 Select . 4 Select an option: • To use a recent trailer configuration, select a trailer configuration from the list. • To enter a new trailer configuration, select New Configuration, and enter the trailer information. Editing a Vehicle Profile You can edit a vehicle profile to change vehicle information or to add detailed information to a new vehicle profile, such as the vehicle identification number, trailer number, or odometer reading. You can also rename or delete a vehicle profile. 1 Select Settings > Vehicle Profile. 2 Select the vehicle profile to edit. 3 Select an option: • To edit the vehicle profile information, select , and select a field to edit. • To rename a vehicle profile, select > > Rename Profile. • To delete the vehicle profile, select > > Delete. Driver Awareness Features and Alerts CAUTION The driver alerts and speed limit features are for information only and do not replace your responsibility to abide by all posted speed limit signs and to use safe driving judgment at all times. Garmin® is not responsible for any traffic fines or citations you receive for failing to follow all applicable traffic laws and signs. Your device provides features that can help encourage safer driving and increase efficiency, even when you are driving in a 2 Vehicle Profiles