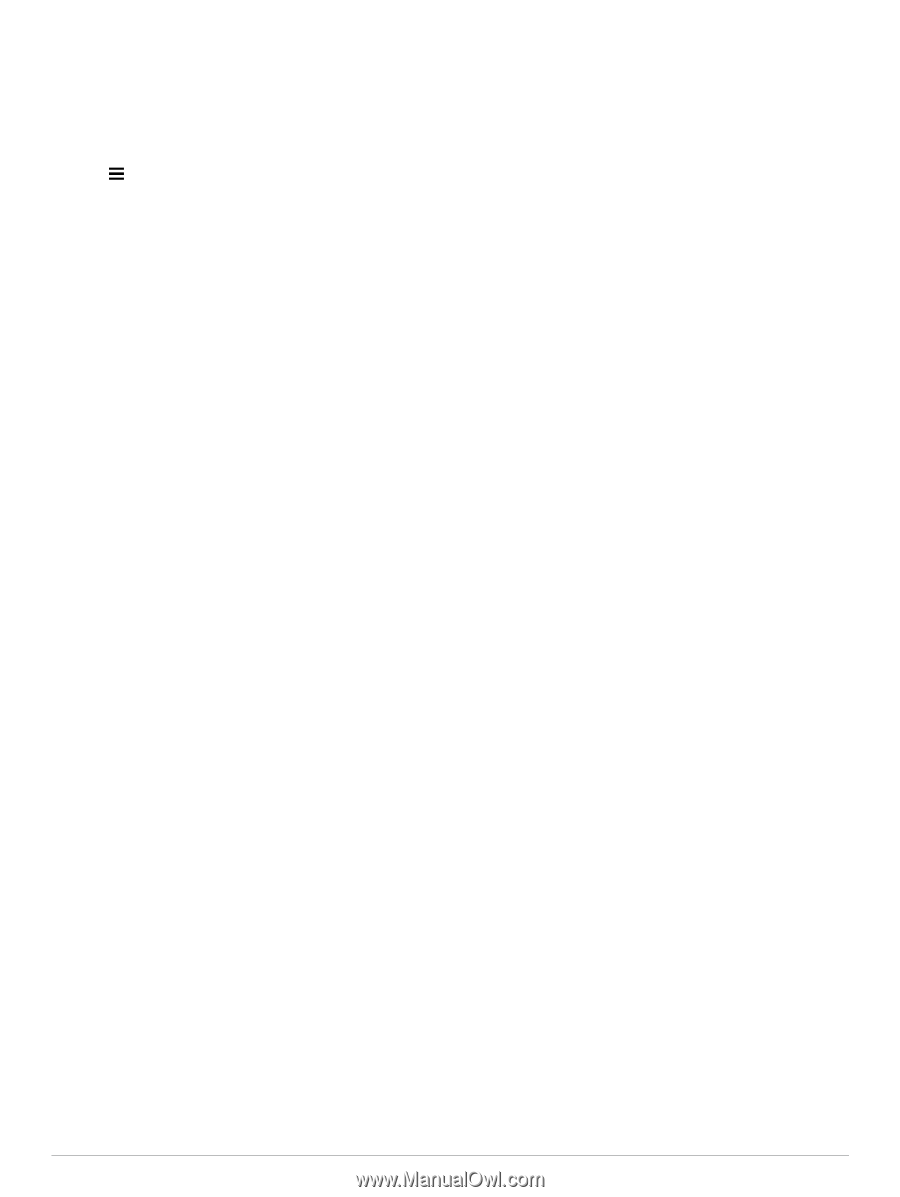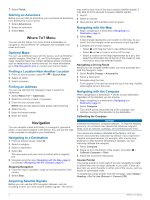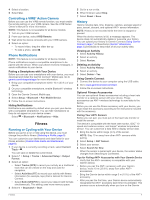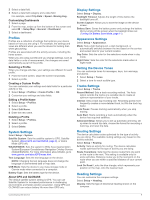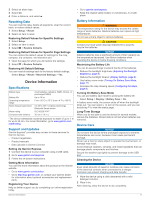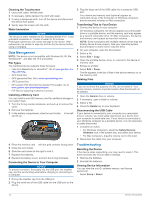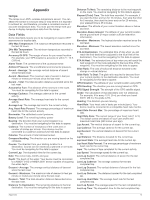Garmin eTrex Touch 35t Owners Manual - Page 11
Profiles, System Settings, Display Settings, Appearance Settings, Setting the Device Tones, Tracks
 |
View all Garmin eTrex Touch 35t manuals
Add to My Manuals
Save this manual to your list of manuals |
Page 11 highlights
2 Select a data field. 3 Select a data field category and a data field. For example, select Trip Data > Speed - Moving Avg.. Customizing Dashboards 1 Select a page. 2 From the map, swipe up from the bottom of the screen and select > Setup Map > General > Dashboard. 3 Select a dashboard. Profiles Profiles are a collection of settings that optimize your device based on how you are using it. For example, the settings and views are different when you use the device for hunting than when geocaching. Profiles are associated with the activity screens, including the home screen. When you are using a profile and you change settings, such as data fields or units of measurement, the changes are saved automatically as part of the profile. Selecting a Profile When you change activities, your settings are different for each profile. 1 From the home screen, swipe the screen horizontally. 2 Select a profile. Creating a Custom Profile You can customize your settings and data fields for a particular activity or trip. 1 Select Setup > Profiles > Create Profile > OK. 2 Customize your settings and data fields. Editing a Profile Name 1 Select Setup > Profiles. 2 Select a profile. 3 Select Edit Name. 4 Enter the new name. Deleting a Profile 1 Select Setup > Profiles. 2 Select a profile. 3 Select Delete. System Settings Select Setup > System. Satellite System: Sets the satellite system to GPS, Satellite System (About GPS and GLONASS, page 9), or Demo Mode (GPS off). WAAS/EGNOS: Sets the system to Wide Area Augmentation System/European Geostationary Navigation Overlay Service (WAAS/EGNOS). For more information about WAAS, go to www.garmin.com/aboutGPS/waas.html. Text Language: Sets the text language on the device. NOTE: Changing the text language does not change the language of user-entered data or map data. USB Mode: Sets the device to use mass storage mode or Garmin mode when connected to a computer. Battery Type: Sets the battery type for the device. About GPS and GLONASS The default satellite system setting is GPS. You can use Satellite System for increased performance in challenging environments and faster position acquisition. Using GPS and GLONASS can reduce battery life more than GPS only. Display Settings Select Setup > Display. Backlight Timeout: Adjusts the length of time before the backlight turns off. Screen Capture: Allows you to save the image on the device screen. Battery Save: Saves the battery power and prolongs the battery life by turning off the screen when the backlight times out (Turning On Battery Save Mode, page 11). Appearance Settings Select Setup > Appearance. Mode: Sets a light background, a dark background, or automatically switches between the two based on the sunrise and sunset time for your current location. Day Color: Sets the color for the selections made when in day mode. Night Color: Sets the color for the selections made when in night mode. Setting the Device Tones You can customize tones for messages, keys, turn warnings, and alarms. 1 Select Setup > Tones. 2 Select a tone for each audible type. Tracks Settings Select Setup > Tracks. Record Method: Sets a track recording method. The Auto option records the tracks at a variable rate to create an optimum representation of your tracks. Interval: Sets a track log recording rate. Recording points more frequently creates a more-detailed track, but fills the track log faster. Auto Pause: Pauses tracking automatically when you stop moving. Auto Start: Starts recording a track automatically when the device has acquired satellites. Advanced Setup: Allows you to set up automatic archiving, set up when to record trip data, choose the format for recording a track log, and reset trip data. Routing Settings The device calculates routes optimized for the type of activity you are doing. The available routing settings vary based on the activity selected. Select Setup > Routing. Activity: Sets an activity for routing. The device calculates routes optimized for the type of activity you are doing. Route Transitions: Sets how the device routes from one point on the route to the next. This setting is available only for some activities. Distance routes you to the next point on the route when you are within a specified distance of your current point. Lock On Road: Locks the blue triangle, which represents your position on the map, onto the nearest road. Heading Settings You can customize the compass settings. Select Setup > Heading. Display: Sets the type of directional heading shown on the compass. Customizing the Device 9