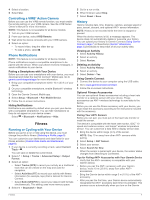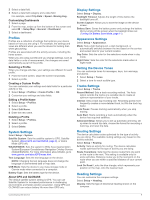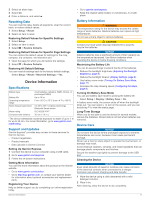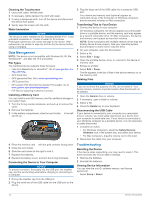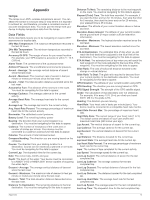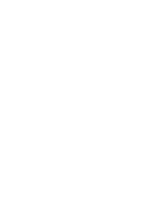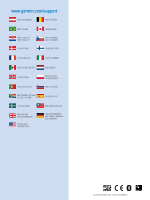Garmin eTrex Touch 35t Owners Manual - Page 14
Data Management, Troubleshooting - software
 |
View all Garmin eTrex Touch 35t manuals
Add to My Manuals
Save this manual to your list of manuals |
Page 14 highlights
Cleaning the Touchscreen 1 Use a soft, clean, lint-free cloth. 2 If necessary, lightly dampen the cloth with water. 3 If using a dampened cloth, turn off the device and disconnect the device from power. 4 Gently wipe the screen with the cloth. Water Immersion NOTICE The device is water resistant to IEC Standard 60529 IPX7. It can withstand immersion in 1 meter of water for 30 minutes. Prolonged submersion can cause damage to the device. After submersion, be certain to wipe dry and air dry the device before using or charging. Data Management NOTE: The device is not compatible with Windows 95, 98, Me, Windows NT®, and Mac OS 10.3 and earlier. File Types The handheld device supports these file types: • Files from BaseCamp or HomePort™. Go to www.garmin.com /trip_planning. • GPX track files. • GPX geocache files. Go to www.opencaching.com. • JPEG photo files. • GPI custom POI files from the Garmin POI Loader. Go to www.garmin.com/products/poiloader. • FIT files for exporting to Garmin Connect. Installing a Memory Card You can install a microSD memory card for additional storage or pre-loaded maps. 1 Turn the D-ring counter-clockwise, and pull up to remove the cover. 2 Remove the batteries. 3 In the battery compartment, slide the card holder to the left À and lift up. 3 Plug the large end of the USB cable into a computer USB port. Your device and memory card (optional) appear as removable drives in My Computer on Windows computers and as mounted volumes on Mac computers. Transferring Files to Your Device 1 Connect the device to your computer. On Windows computers, the device appears as a removable drive or a portable device, and the memory card may appear as a second removable drive. On Mac computers, the device and memory card appear as mounted volumes. NOTE: Some computers with multiple network drives may not display device drives properly. See your operating system documentation to learn how to map the drive. 2 On your computer, open the file browser. 3 Select a file. 4 Select Edit > Copy. 5 Open the portable device, drive, or volume for the device or memory card. 6 Browse to a folder. 7 Select Edit > Paste. The file appears in the list of files in the device memory or on the memory card. Deleting Files NOTICE If you do not know the purpose of a file, do not delete it. Your device memory contains important system files that should not be deleted. 1 Open the Garmin drive or volume. 2 If necessary, open a folder or volume. 3 Select a file. 4 Press the Delete key on your keyboard. Disconnecting the USB Cable If your device is connected to your computer as a removable drive or volume, you must safely disconnect your device from your computer to avoid data loss. If your device is connected to your Windows computer as a portable device, it is not necessary to safely disconnect. 1 Complete an action: • For Windows computers, select the Safely Remove Hardware icon in the system tray, and select your device. • For Mac computers, drag the volume icon to the trash. 2 Disconnect the cable from your computer. 4 Place the memory card with the gold contacts facing down. Á 5 Close the card holder. 6 Slide the card holder to the right to lock it. 7 Replace the batteries. 8 Replace the battery cover, and turn the D-ring clockwise. Connecting the Device to Your Computer NOTICE To prevent corrosion, thoroughly dry the USB port, the weather cap, and the surrounding area before charging or connecting to a computer. 1 Pull up the weather cap from the USB port. 2 Plug the small end of the USB cable into the USB port on the device. Troubleshooting Resetting the Device If the device stops responding, you may need to reset it. This does not erase any of your data or settings. 1 Remove the batteries. 2 Reinstall the batteries. Viewing Device Information You can view the unit ID, software version, and license agreement. Select Setup > About. 12 Device Information