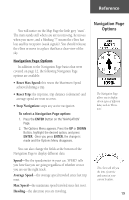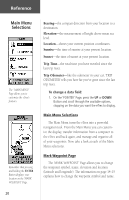Garmin eTrex Owner's Manual - Page 26
Reference
 |
UPC - 753759046019
View all Garmin eTrex manuals
Add to My Manuals
Save this manual to your list of manuals |
Page 26 highlights
Reference Review Waypoint Page The 'PROJECT WAYPOINT' Page The 'EDIT NUMBER' Page 24 Using the Project feature can create a waypoint at a specified distance and bearing using a new or existing waypoint as a reference. This works best when using a map and compass to determine distance and bearing. You can also change the name, symbol and elevation on this page. Projecting a waypoint: 1. To project a waypoint from a waypoint on the waypoint list (in order to insert a new waypoint in a route, for example), select the route waypoint from the list on the 'WAYPOINTS' Page and press ENTER. The 'REVIEW WAYPOINT' Page displays. To project a waypoint from your current location (i.e., in order to travel to a location sighted in the distance), press and hold the OK Button to mark your location and save it as a waypoint. Then, select it from the waypoints list, and press ENTER to display the 'REVIEW WAYPOINT' Page. 2. Using the UP or DOWN Button, highlight the 'PROJECT' field and press ENTER. The 'PROJECT WAYPOINT' Page displays and a numeric name is assigned to the new waypoint. 3. The distance field is highlighted by default. Press ENTER to display the 'EDIT NUMBER' Page. 4. On the 'EDIT NUMBER' Page, pressing the DOWN Button moves the highlight to the next number in the field. With the desired digit selected, press ENTER to activate the drop-down number list. 5. Using the UP or DOWN Button, select the correct number and press ENTER. When all numbers are entered correctly, highlight 'OK' and press ENTER. 6. Using the DOWN Button, highlight the bearing field and press ENTER to display the 'EDIT ANGLE' Page. 7. On the 'EDIT ANGLE' Page, pressing the DOWN Button moves the highlight to the next number in the field. With the desired digit selected, press ENTER to activate the drop-down number list. 8. Using the UP or DOWN Button, select the correct number and press ENTER. When all numbers are entered correctly, highlight 'OK' and press ENTER. 9. Highlight 'GOTO' and press ENTER to save the waypoint and begin direct navigation to the point.