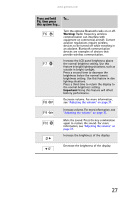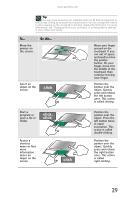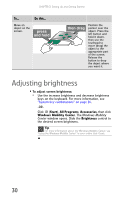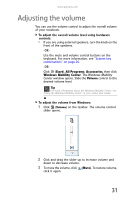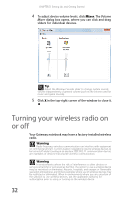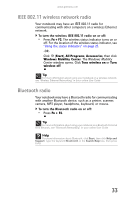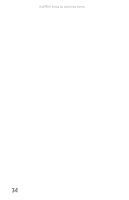Gateway NX100X Reference Guide - Page 35
pointer over
 |
View all Gateway NX100X manuals
Add to My Manuals
Save this manual to your list of manuals |
Page 35 highlights
www.gateway.com Tip You may have received your notebook with the EZ Pad touchpad set to only accept clicking by using the touchpad buttons. You can change this feature to allow tapping on the touchpad to simulate clicking the left button. For more information, see "Changing the mouse, touchpad, or pointing device settings" in your online User Guide. To... Move the pointer on the screen. Do this... Select an object on the screen. Move your finger around on the touchpad. If you run out of space and need to move the pointer farther, lift your finger, move it to the middle of the touchpad, then continue moving your finger. Position the pointer over the object. Quickly press and release the left button once. This action is called clicking. Start a program or open a file or folder. Access a shortcut menu or find more information about an object on the screen. Position the pointer over the object. Press the left button twice in rapid succession. This action is called double-clicking. Position the pointer over the object. Quickly press and release the right button once. This action is called right-clicking. 29