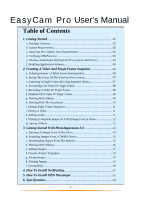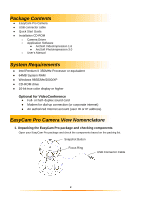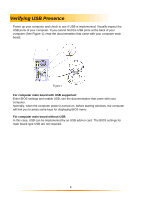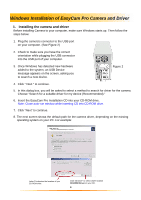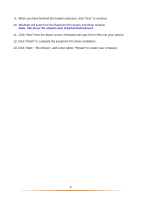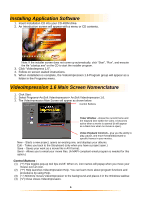GE HO98064 User Manual - Page 6
VideoImpression 1.6 Main Screen Nomenclature, Installing Application Software
 |
View all GE HO98064 manuals
Add to My Manuals
Save this manual to your list of manuals |
Page 6 highlights
Installing Application Software 1. Insert Installation CD into your CD-ROM drive. 2. An Introduction screen will appear with a menu or CD contents. Note: If the installer screen does not come up automatically, click "Start", "Run", and execute the file "cdsetup.exe" on the CD to start the installer program. 3. Click "VideoImpress 1.6". 4. Follow on screen waited instructions. 5. When installation is complete, the VideoImpression 1.6 Program group will appear as a folder in the Programs menu. VideoImpression 1.6 Main Screen Nomenclature 1. Click Start. 2. Select Programs>ArcSoft VideoImpression> ArcSoft VideoImpression 1.6. 3. The VideoImpression Main Screen will appear as shown below. Control Buttons Timer Window - shows the current frame and the elapsed time within the video. It becomes active when a movie is opened (it will appear as a black box when no movie is open). Video Playback Controls - give you the ability to play, pause, and move forward/backward to specific frames in your movies. New - Starts a new project, opens an existing one, and displays your albums. Edit - Takes you back to the Storyboard (only when you have a project open.) Save - Saves your work as a movie file in AVI format. Send - Allows you to email your movie files. (A MAPI-compliant email program is needed for this option.) Control Buttons (1) ("!") Tips toggles pop-up tool tips on/off. When on, icon names will popup when you move your mouse over an icon. (2) ("?") Help launches VideoImpression Help. You can learn more about program functions and procedures by using Help. (3) ("-") Minimize moves VideoImpression to the background and places it in the Windows taskbar. (4) ("x") Close closes VideoImpression. 6