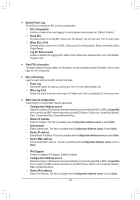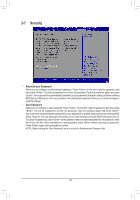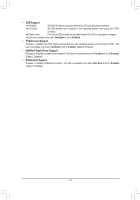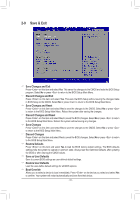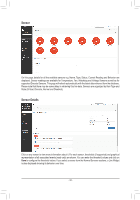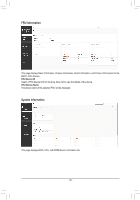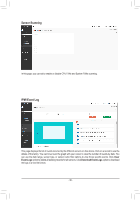Gigabyte WRX80-SU8-IPMI User Manual - Page 41
Save & Exit, Save as User Defaults - bios update
 |
View all Gigabyte WRX80-SU8-IPMI manuals
Add to My Manuals
Save this manual to your list of manuals |
Page 41 highlights
2-9 Save & Exit && Save Changes and Exit Press on this item and select Yes. This saves the changes to the CMOS and exits the BIOS Setup program. Select No or press to return to the BIOS Setup Main Menu. && Discard Changes and Exit Press on this item and select Yes. This exits the BIOS Setup without saving the changes made in BIOS Setup to the CMOS. Select No or press to return to the BIOS Setup Main Menu. && Save Changes and Reset Press on this item and select Yes to save the changes to the CMOS. Select No or press to return to the BIOS Setup Main Menu. Reboot the system after saving the changes. && Discard Changes and Reset Press on this item and select Yes to cancel the BIOS changes. Select No or press to return to the BIOS Setup Main Menu. Reboot the system without saving any changes. && Save Changes Press on this item and select Yes to save the changes to the CMOS. Select No or press to return to the BIOS Setup Main Menu. && Discard Changes Press on this item and select Yes to cancel the BIOS changes. Select No or press to return to the BIOS Setup Main Menu. && Restore Defaults Press on this item and select Yes to load the BIOS factory default settings. The BIOS defaults settings help the system to operate in optimum state. Always load the Optimized defaults after updating the BIOS or after clearing the CMOS values. && Save as User Defaults Save to current BIOS settings as user-defined default settings. && Restore User Defaults Load the user-define default settings for all BIOS options. && Boot Override Allows you to select a device to boot immediately. Press on the device you select and select Yes to confirm. Your system will restart automatically and boot from that device. - 41 -