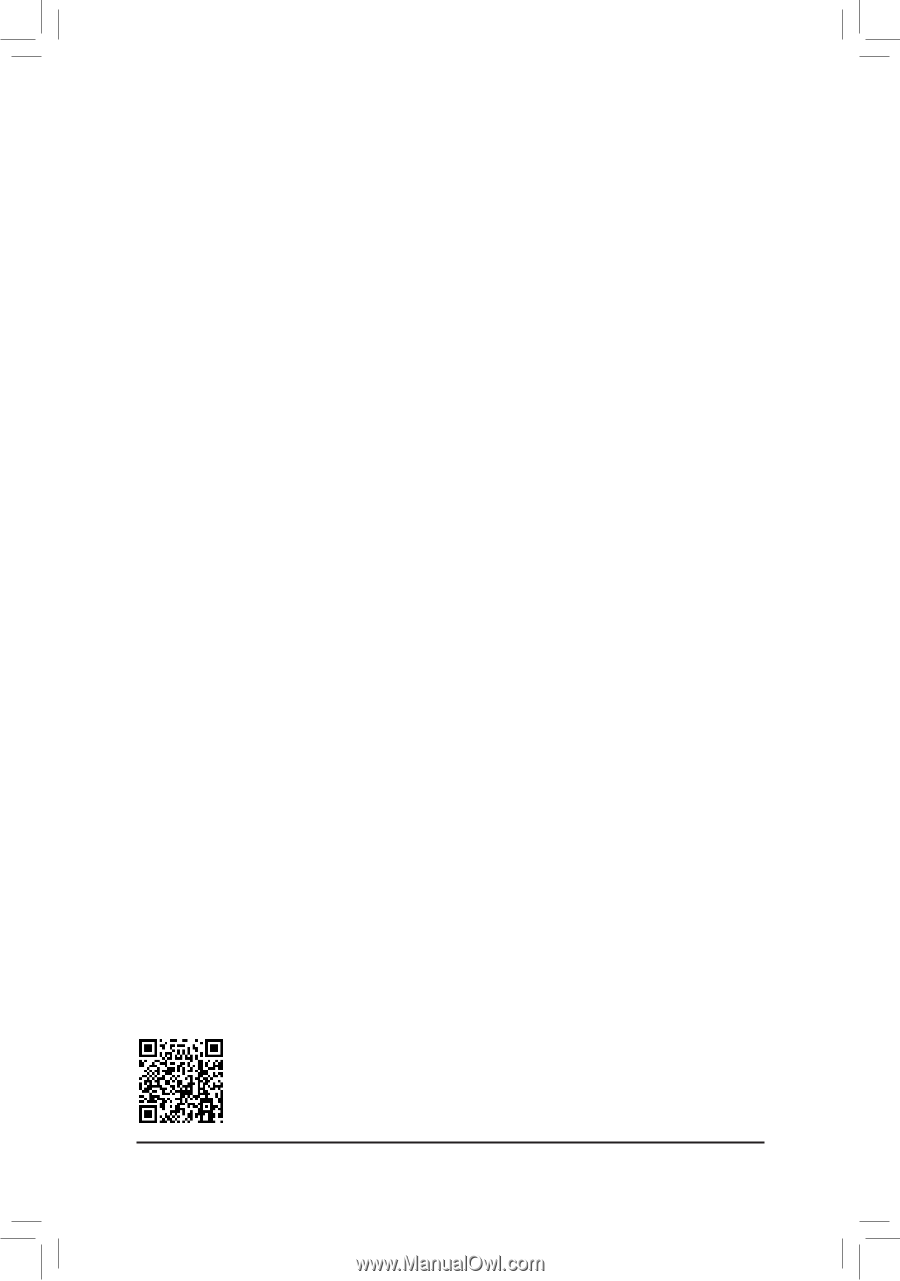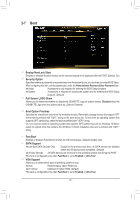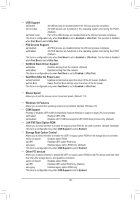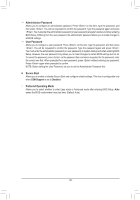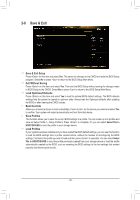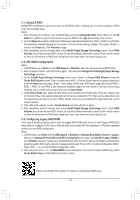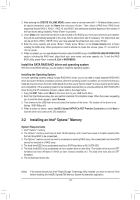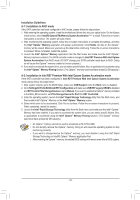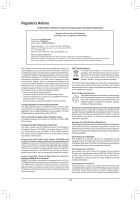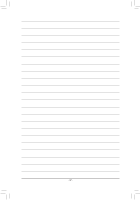Gigabyte Z490M GAMING X User Manual - Page 42
C-2. UEFI RAID Configuration, C-3. Configuring Legacy RAID ROM, C-1. Using EZ RAID
 |
View all Gigabyte Z490M GAMING X manuals
Add to My Manuals
Save this manual to your list of manuals |
Page 42 highlights
C-1. Using EZ RAID GIGABYTE motherboards provide you with the EZ RAID feature, allowing you to quickly configure a RAID array with simplified steps. Steps: 1. After restarting the computer, enter the BIOS Setup and go to Settings\EZ RAID. Press on the EZ RAID item. Select the type of hard drives you use for RAID in the Type tab and then press . 2. Go to the Mode tab to select a RAID level. RAID levels supported include RAID 0, RAID 1, RAID 10, and RAID 5 (the selections available depend on the number of the hard drives being installed). Then press to move to the Create tab. Click Proceed to begin. 3. After completing, you'll be brought back to the Intel(R) Rapid Storage Technology screen. Under RAID Volumes you can see the new RAID volume. To see more detailed information, press on the volume to check for information on RAID level, stripe block size, array name, and array capacity, etc. C-2. UEFI RAID Configuration Steps: 1. In BIOS Setup, go to Boot and set CSM Support to Disabled. Save the changes and exit BIOS Setup. 2. After the system reboot, enter BIOS Setup again. Then enter the Settings\IO Ports\Intel(R) Rapid Storage Technology sub-menu. 3. On the Intel(R) Rapid Storage Technology menu, press on Create RAID Volume to enter the Create RAID Volume screen. Enter a volume name with 1~16 letters (letters cannot be special characters) under the Name item and press . Then, select a RAID level. RAID levels supported include RAID 0, RAID 1, RAID 10, and RAID 5 (the selections available depend on the number of the hard drives being installed). Next, use the down arrow key to move to Select Disks. 4. Under Select Disks item, select the hard drives to be included in the RAID array. Press the key on the hard drives to be selected (selected hard drives are marked with "X"). Then set the stripe block size. The stripe block size can be set from 4 KB to 128 KB. Once you have selected the stripe block size, set the volume capacity. 5. After setting the capacity, move to Create Volume and press to begin. 6. After completing, you'll be brought back to the Intel(R) Rapid Storage Technology screen. Under RAID Volumes you can see the new RAID volume. To see more detailed information, press on the volume to check for information on RAID level, stripe block size, array name, and array capacity, etc. C-3. Configuring Legacy RAID ROM You'll need a discrete graphics card to enter the legacy RAID ROM utility. Enter the Intel® legacy RAID BIOS setup utility to configure a RAID array. Skip this step and proceed with the installation of Windows operating system for a non-RAID configuration. Steps: 1. In BIOS Setup, go to Boot and set CSM Support to Enabled and Storage Boot Option Control to Legacy. Next, go to Settings\IO Ports\SATA And RST Configuration and make sure Use RST Legacy OROM is set to Enabled. Save the changes and exit BIOS Setup. After the POST memory test begins and before the operating system boot begins, look for a message which says "Press to enter Configuration Utility". Press + to enter the RAID Configuration Utility. 2. After you press + , the MAIN MENU screen will appear. If you want to create a RAID array, select Create RAID Volume in MAIN MENU and press . Please visit GIGABYTE's website for details on configuring a RAID array. - 42 -