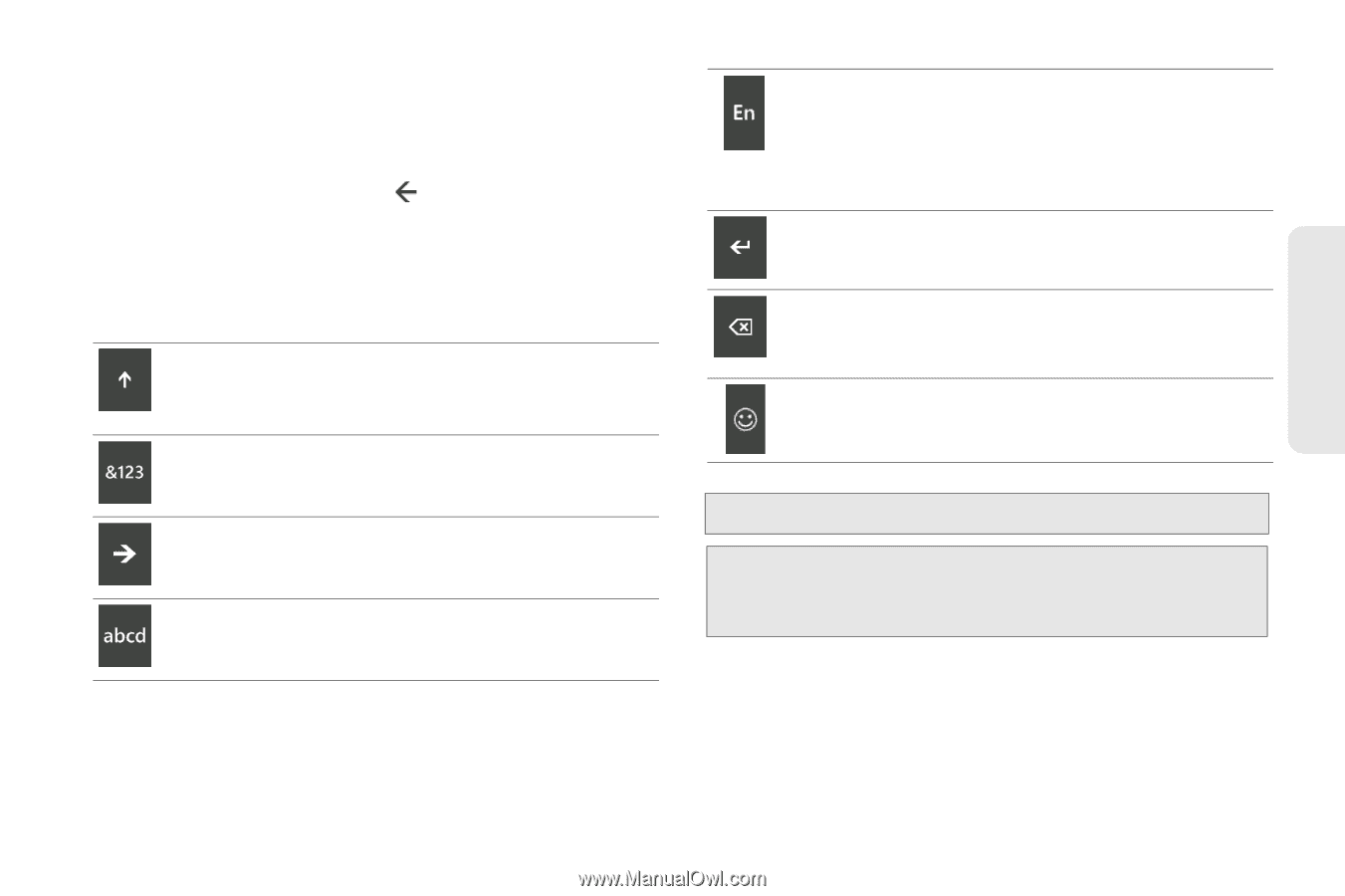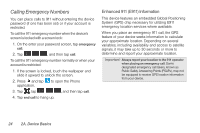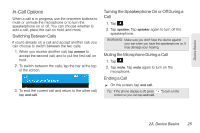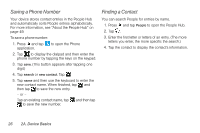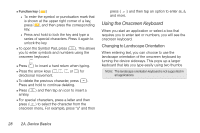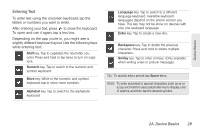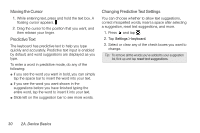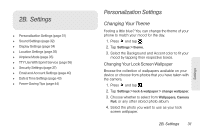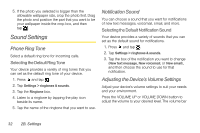HTC Arrive User Manual - Page 35
Entering Text, To open and use it again, tap a text box.
 |
View all HTC Arrive manuals
Add to My Manuals
Save this manual to your list of manuals |
Page 35 highlights
Device Basics Entering Text To enter text using the onscreen keyboard, tap the letters or numbers you want to enter. After entering your text, press to close the keyboard. To open and use it again, tap a text box. Depending on the app you're in, you might see a slightly different keyboard layout. Use the following keys while entering text: Shift key. Tap to capitalize the next letter you enter. Press and hold or tap twice to turn on caps lock. Numeric key. Tap to switch to the numeric and symbol keyboard. More key. While in the numeric and symbol keyboard, tap to show more symbols. Alphabet key. Tap to switch to the alphabetic keyboard. Language key. Tap to switch to a different language keyboard. Available keyboard languages depend on the phone version you have. This key may not be show on devices with only one keyboard language. Enter key. Tap to create a new line. Backspace key. Tap to delete the previous character. Press and hold to delete multiple characters. Smiley key. Tap to enter smileys. (Only available when writing a text or picture message). Tip: To quickly add a period, tap Space twice. Note: To enter accented or special characters such as æ or à, tap and hold the associated letter key to display a list of options, and then tap the desired symbol. 2A. Device Basics 29