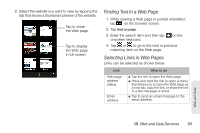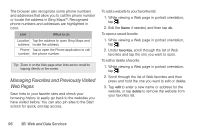HTC Arrive User Manual - Page 97
Connecting to Another Wi-Fi Network, Getting Started With Data Services - will not factory reset
 |
View all HTC Arrive manuals
Add to My Manuals
Save this manual to your list of manuals |
Page 97 highlights
3. Tap the On/Off switch to turn Wi-Fi on. Your device will then scan for available wireless networks and display them. You will see the network names, type of security (open or secure network), and signal strength of the detected networks. 4. Tap a wireless network to connect. If you selected an open network, you will be automatically connected to the network. If you selected a network that is secured with WEP, enter the password, and tap done. Note: Depending on the network type and its security settings, you may also need to enter more information. You cannot manually add a Wi-Fi profile. When your device is connected to a wireless network, the Wi-Fi icon ( ) appears for a brief moment on the status bar and tells you the approximate signal strength (number of bands displayed). When the Wi-Fi icon disappears, simply tap the status bar to display the icon again so you can see the current signal strength. The next time your device connects to a previously accessed secured wireless network, you will not be prompted to enter the password or other security information again, unless you reset your device to its factory default settings. Connecting to Another Wi-Fi Network 1. On the Start screen, tap . 2. Tap Settings > Wi-Fi. 3. Detected wireless networks are displayed on the Wi-Fi settings screen. Tap another wireless network to connect to it. Getting Started With Data Services With your Sprint service, you are ready to start enjoying the advantages of data services. This section will help you learn the basics of using your data services, including launching a data connection. Web and Data 3B. Web and Data Services 91