HTC Touch Pro US Cellular User Manual - Page 114
Using Audio Booster
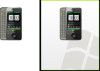 |
View all HTC Touch Pro US Cellular manuals
Add to My Manuals
Save this manual to your list of manuals |
Page 114 highlights
114 Experiencing Multimedia Playlists In Windows Media® Player Mobile, you can create a new playlist by saving the current Now Playing playlist and giving it a new name. To save a new playlist 1. If you are not on the Library screen, tap Menu > Library. 2. Tap to select a category (for example, My Music or My Playlists). 3. Select a media file that you want, then tap Menu > Queue Up. This adds the file to the Now Playing list. Repeat this step until you have added all desired media files to the Now Playing list. Note You cannot select multiple files simultaneously. 4. After adding the media files, tap Menu > Now Playing. 5. On the Now Playing screen, tap Menu > Save Playlist. 6. Enter the playlist name, then tap Done. 7. To play back the playlist you created, tap My Playlists in the Library, select your playlist, then tap Play. Troubleshooting If you encounter a problem while using the Windows Media® Player Mobile, a number of resources are available to help you troubleshoot the issue. For more information, see the Troubleshooting Windows Media® Player Mobile page at the Microsoft Web site (http://www.microsoft.com/windows/windowsmedia/player/windowsmobile/troubleshooting.aspx). 11.4 Using Audio Booster Audio Booster optimizes sound for a better listening experience. It provides preset moods, such as hip hop, jazz, rock, etc., and several enhancement presets that suit different types of music. To access Audio Booster Tap Start > Programs > Audio Booster. This control Does this 1 On Select the check box to enable or disable the equalizer. 5 1 2 Frequency Drag the sliders to adjust the frequency. band 3 Menu 2 • Tap Menu > Cancel to exit Audio Booster without applying the modified settings: • Tap Menu > Save as Preset or Delete Preset to save or delete preset equalizer settings. 4 Done Tap to apply the modified settings. 4 3 5 Equalizer presets Tap to choose the Equalizer preset to use. To use a Equalizer preset Tap the list box then select a desired preset. To create a custom equalizer preset 1. Adjust the frequency bands to your desired values by dragging the equalizer controls. The selected values are indicated on top of the sliders. 2. Save your equalizer settings as a preset by tapping Menu > Save as Preset. 3. Enter a preset name and then tap Done. The preset you created will be added to the list box.















