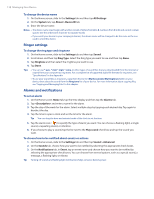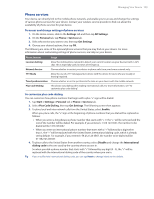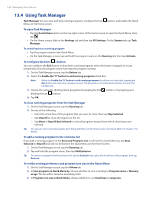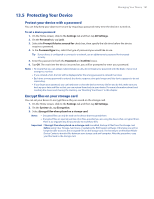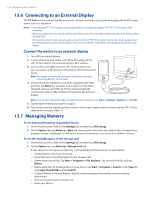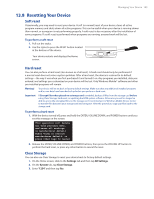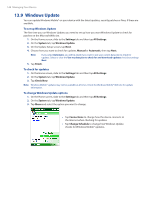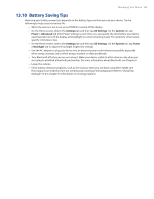HTC Touch Pro US Cellular User Manual - Page 140
Using Task Manager
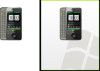 |
View all HTC Touch Pro US Cellular manuals
Add to My Manuals
Save this manual to your list of manuals |
Page 140 highlights
140 Managing Your Device 13.4 Using Task Manager Task Manager lets you view and stop running programs, configure the Exit Menu on the Home screen. button, and enable the Quick To open Task Manager • Tap the Quick Menu button on the top right corner of the Home screen to open the Quick Menu, then tap . • On the Home screen, slide to the Settings tab and then tap All Settings. On the System tab, tap Task Manager. To switch back to a running program • Tap the program name in the Quick Menu. • On the Task Manager screen, tap and hold the program name on the Running tab, then tap Activate. To configure the Exit ( ) button You can configure the Exit button to shut down running programs when the button is tapped, or to just temporarily close the program screen but keep the program running. 1. On the Task Manager screen, tap the Button tab. 2. Select the Enable the "X" button to end running programs check box. Note When the Enable the "X" button to end running programs check box is not selected, tapping the Exit button will only close a program screen. The program is not ended and continues to run in the background. 3. Choose the action for shutting down programs (by tapping the Exit holding the Exit button). 4. Tap OK. button, or by tapping and To close running programs from the Task Manager 1. On the Task Manager screen, tap the Running tab. 2. Do one of the following: • Select the check box of the programs that you want to close, then tap Stop Selected. • Tap Stop All to close all programs in the list. • Tap Menu > Stop All but Selected to close all programs except those which check boxes are selected. Tip You can also close running programs from the Quick Menu on the Home screen. See "Quick Menu" in Chapter 1 for details. To add a running program to the exclusive list If you add a running program to the Exclusive Programs List, it will not be closed when you tap Stop Selected or Stop All and will not be listed in the Quick Menu on the Home Screen. 1. On the Task Manager screen, tap the Running tab. 2. Tap and hold the program name, then tap Add Exclusive. Tip To remove a program from the exclusive list, tap the Exclusive tab, select the check box of the program, then tap Remove. To set the sorting preference and program icon size in the Quick Menu 1. On the Task Manager screen, tap the Others tab. 2. In Sort programs in Quick Menu by, choose whether to sort according to Program name or Memory usage. The list will be sorted in ascending order. 3. In Program icon size in Quick Menu, choose whether to use Small size or Large size.