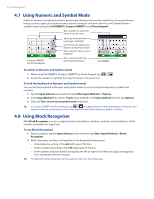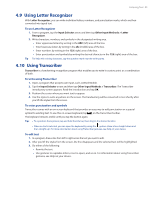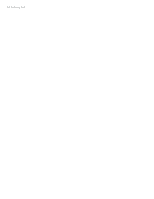HTC Touch Pro US Cellular User Manual - Page 49
Using the Hardware Keyboard, 3 Using the Full QWERTY Keyboard
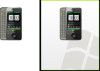 |
View all HTC Touch Pro US Cellular manuals
Add to My Manuals
Save this manual to your list of manuals |
Page 49 highlights
4.2 Using the Hardware Keyboard Entering Text 49 You can do the following with the hardware keyboard: • To type lowercase letters and numbers, press the keys using your thumbs or fingers. • To use all uppercase letters, press . To change back to all lowercase letters, press again. • To use a single uppercase letter, press and then press the corresponding key. • To enter the symbol or punctuation mark, or launch the program that appears at the upper right corner of a key, press , then press the corresponding key. • To open the Symbol Pad, press . • Press to insert a hard return while typing. • Press the arrow keys / / / for directional movement. • Press to open the Messaging program. • Press to open your SMS messaging account. • Press and hold , then press to open the T9 menu. 4.3 Using the Full QWERTY Keyboard The Full QWERTY is a full on-screen QWERTY keyboard layout similar to a desktop PC keyboard. Tip You can also use the Windows Mobile on-screen keyboard which also has a QWERTY keyboard layout by selecting Keyboard (or Other Input Methods > Keyboard) on the Text input method menu. • Tap to enter letters or symbols. • Tap and hold to enter a punctuation mark, symbol, or number that appears on top of a key • Tap to enter an uppercase letter. • Tap twice to turn on Caps Lock. Displays the word candidate list in T9 mode. Tap a word to insert it into your text. Tap to add a word to the T9 dictionary. Tap to delete the previous character. Tap to create a new line. Tap to toggle between using Normal or T9 mode. Tap to open a keyboard layout that lets you easily enter numbers and symbols. See "Using Numeric and Symbol mode" for details. To enter text using the Full QWERTY 1. Start a program that accepts text input, such as Word Mobile. 2. Tap the Input Selector arrow, then tap Full QWERTY. 3. Start tapping keys on the keyboard as you would on a PC keyboard to enter your text. To learn how to enter text using T9 mode, see "Using Multitap and T9 modes" in this chapter.