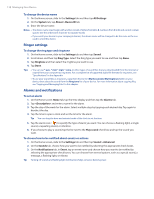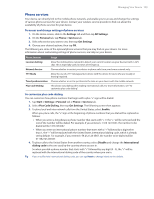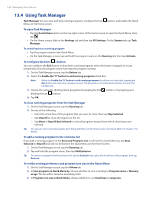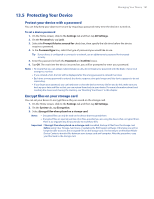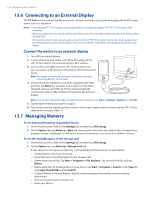HTC Touch Pro US Cellular User Manual - Page 137
Changing Basic Settings
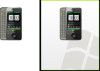 |
View all HTC Touch Pro US Cellular manuals
Add to My Manuals
Save this manual to your list of manuals |
Page 137 highlights
Managing Your Device 137 13.3 Changing Basic Settings Date and time To set the date and time 1. On the Home screen Home tab, tap the time display and then tap the Time tab. Tip Tap the More tab and select the Display the clock on the title bar in all programs option to show the clock on all screens. 2. Select the correct time zone and change the date or time. Note During synchronization, the time on your device is updated with the time on your computer. To set the date and time for a different location If you visit or communicate with someone in a particular time zone often, you can select it as your visiting time zone. 1. On the Home screen Home tab, tap the time display and then tap the Time tab. 2. Tap Visiting. 3. Select the correct time zone and change the date or time. Regional settings The style in which numbers, currency, dates, and times are displayed is specified in regional settings. 1. On the Home screen, slide to the Settings tab and then tap All Settings. 2. On the System tab, tap Regional Settings > Region tab and then select your region from the list. The region you select determines which options will be available on the other tabs. Note This does not change the language of your device's operating system. 3. To customize regional settings further, tap the appropriate tabs and set the desired options. Display settings To adjust the screen brightness 1. On the Home screen, slide to the Settings tab and then tap All Settings. 2. On the System tab, tap Power > Backlight tab. 3. Adjust the brightness by dragging the slider under On battery power and On external power. Tip Select Auto adjust backlight to automatically adjust the backlight brightness according to the ambient lighting. To set the backlight to dim after a time delay 1. On the Home screen, slide to the Settings tab and then tap All Settings. 2. On the System tab, tap Power > Advanced tab. 3. In On battery power and On external power, select the Turn off backlight if device is not used for check box, then specify the time delay. To increase or decrease the size of text on the screen 1. On the Home screen, slide to the Settings tab and then tap All Settings. 2. On the System tab, tap Screen > Text Size tab. 3. Move the slider to increase or decrease the text size. Device name The device name is used to identify your device in the following situations: • Synchronizing with a computer • Connecting to a network • Restoring information from a backup Note If you synchronize multiple devices with the same computer, each device must have a unique name.