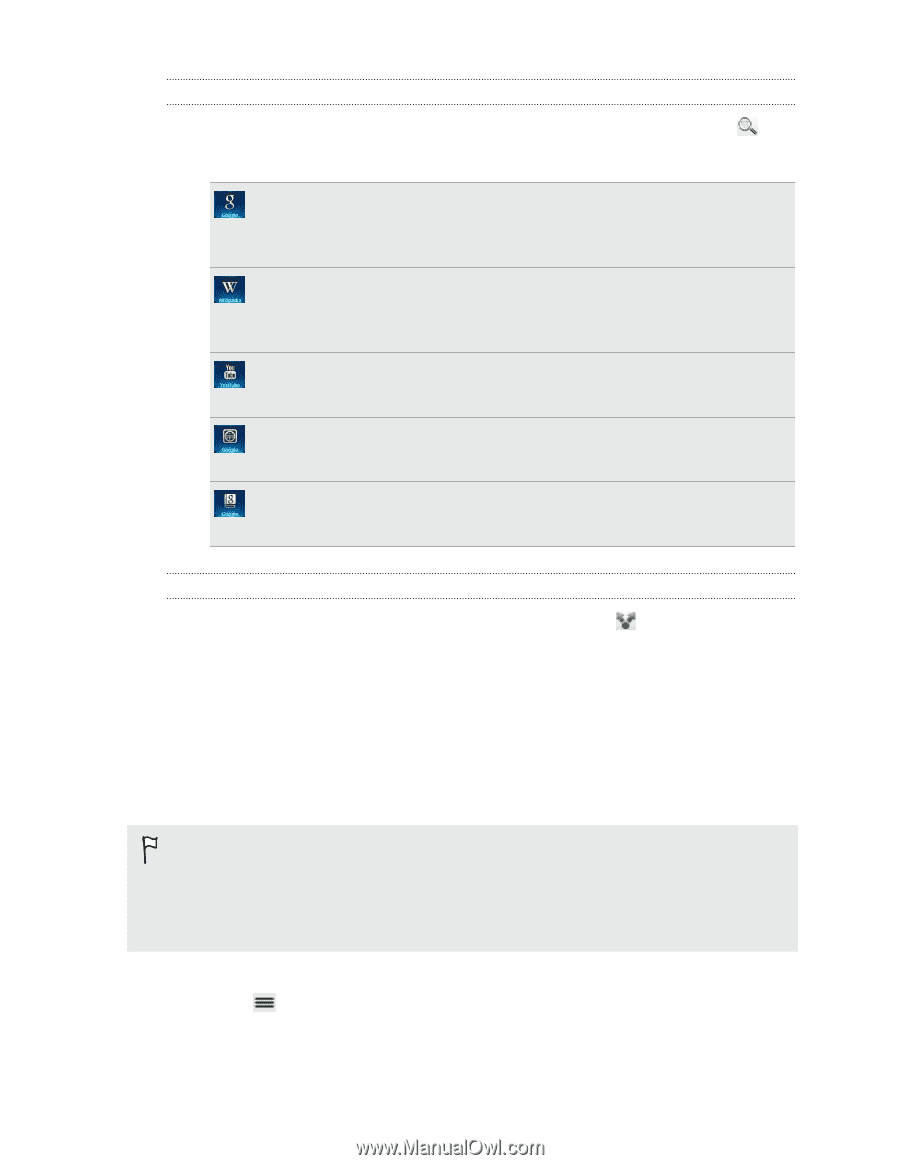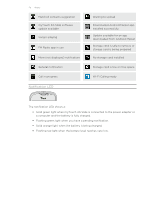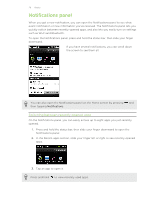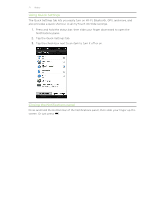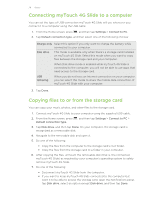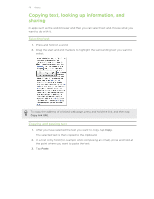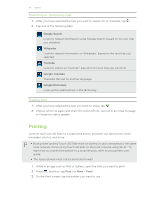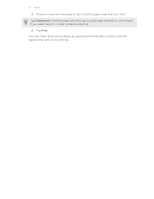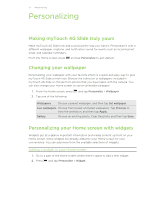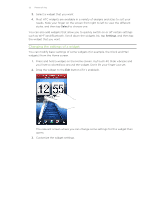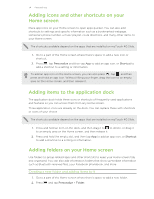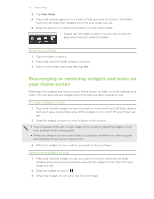HTC myTouch 4G Slide User Manual - Page 30
Searching or translating text, Sharing text, Printing - user guide
 |
View all HTC myTouch 4G Slide manuals
Add to My Manuals
Save this manual to your list of manuals |
Page 30 highlights
30 Basics Searching or translating text 1. After you have selected the text you want to search for or translate, tap . 2. Tap one of the following tabs: Google Search Look for related information using Google Search, based on the text that you selected. Wikipedia Look for related information on Wikipedia®, based on the text that you selected. YouTube Look for videos on YouTube®, based on the text that you selected. Google Translate Translate the text to another language. Google Dictionary Look up the selected text in the dictionary. Sharing text 1. After you have selected the text you want to share, tap . 2. Choose where to paste and share the selected text, such as in an email message or Facebook status update. Printing Connect myTouch 4G Slide to a supported printer and print out documents, email messages, photos, and more. § Both printer and myTouch 4G Slide must be turned on and connected to the same local network. Connect myTouch 4G Slide to the local network using Wi-Fi®. To learn how to connect the printer to a local network, refer to your printer user guide. § The local network must not be behind a firewall. 1. While in an app such as Mail or Gallery, open the item you want to print. 2. Press , and then tap Print (or More > Print). 3. On the Print screen, tap the printer you want to use.