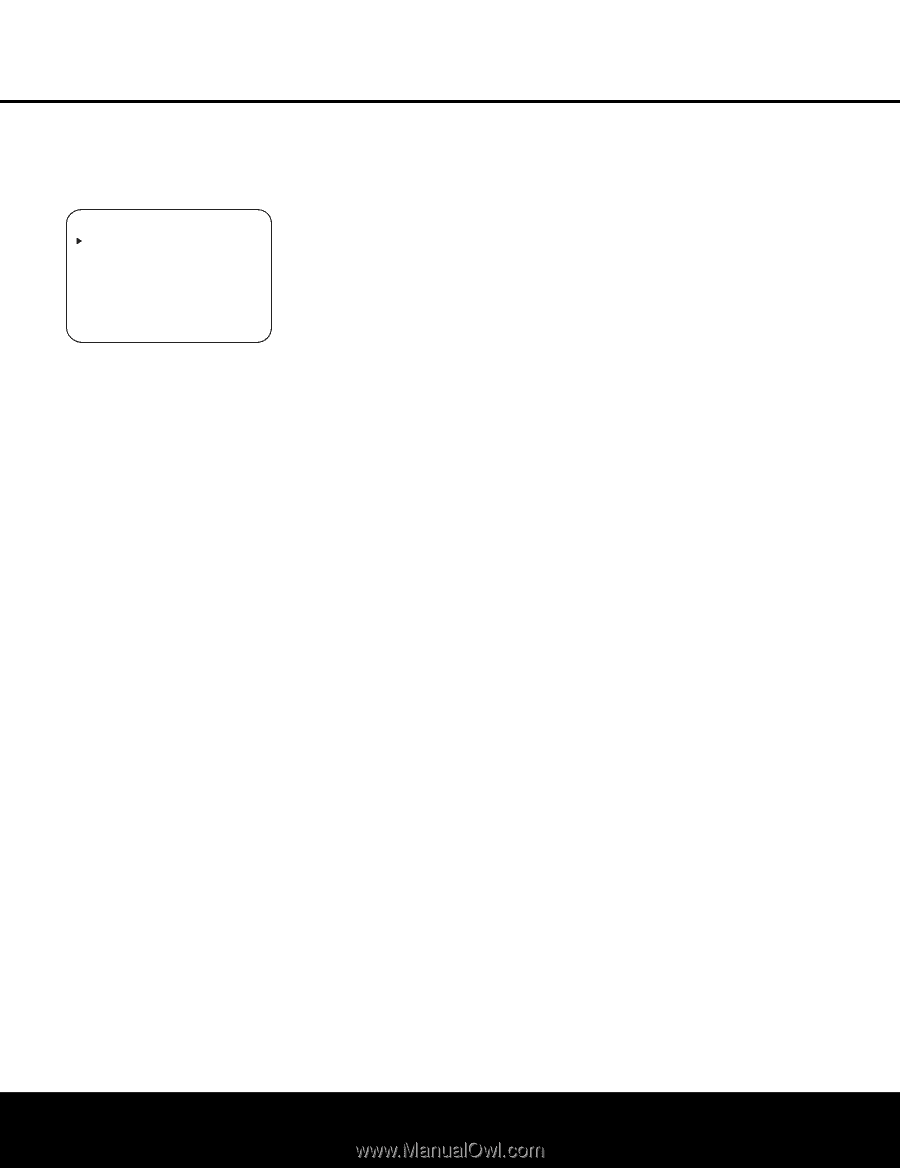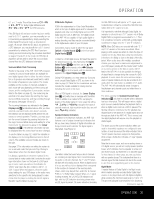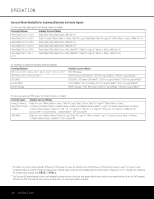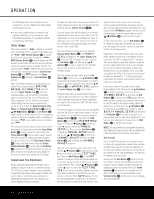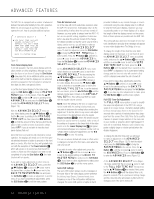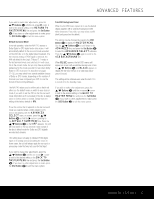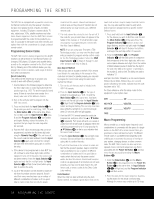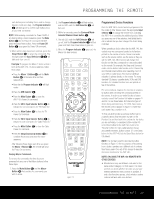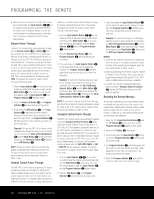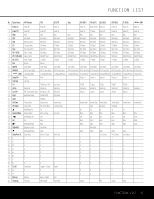Harman Kardon AVR 140 Owners Manual - Page 36
Advanced Features - help settings
 |
View all Harman Kardon AVR 140 manuals
Add to My Manuals
Save this manual to your list of manuals |
Page 36 highlights
ADVANCED FEATURES The AVR 140 is equipped with a number of advanced features that add extra flexibility to the unit's operation. While it is not necessary to use these features to operate the unit, they do provide additional options. * ADVANCED SELECT * VFD FADE TIME OUT:OFF VOLUME DEFAULT:OFF DEFAULT VOL SET: 25dB SEMI OSD TIME OUT: 5S FULL OSD TIME OUT:20S DEFAULT SURR MODE:ON OSD BACKGROUND:BLUE BACK TO MASTER MENU Figure 12 Front-Panel-Display Fade In normal operation, the front-panel displays and indicators remain on at full brightness, although you may also dim them or turn them off using the Dim Button 7 (see page 34). As an additional option, you may also set the AVR so that the displays are on whenever a button is pressed on the front panel or remote, but then fade out after a set period of time. To set the front-panel displays to the Fade mode, press the OSD Button v to bring the MASTER MENU (Figure 1) to the screen. Press the ⁄/¤ Buttons n so that the › cursor is pointing to the ADVANCED line, and press the Set Button p to enter the ADVANCED SELECT menu (Figure 12). With the ADVANCED SELECT menu on your video display, press the ⁄/¤ Buttons n so that the › cursor is pointing to the VFD FADE TIME OUT line. Next, press the ‹/› Buttons o so that the amount of time that you wish the displays to fade out after a button is pressed is shown. Select OFF if you do not wish to have the frontpanel displays fade out. Once this time is set and the unit returned to normal operation, the displays will remain on for the time period selected whenever a button is pressed on the front panel or remote. After that time they will gradually fade out, with the exception of the Power Indicator 2, which will remain on to remind you that the AVR is turned on. Note that if the displays have been turned completely off using the Dim Button h, the Fade function will not operate. If you wish to make adjustments to other items on the ADVANCED SELECT menu, press the ⁄/¤ Buttons n to place the › cursor next to the desired item, or place the › cursor next to the BACK TO MASTER MENU line and press the Set Button p to make an adjustment to another menu. If you have completed all adjustments, press the OSD Button v to exit the menu system. Turn-On Volume Level As is the case with most audio/video receivers, when the AVR 140 is turned on, it will always return to the volume setting in effect when the unit was turned off. However, you may prefer to always have the AVR 140 turn on at a specific setting, regardless of what was last in use when the unit was turned off. To change the default condition so that the same volume level is always used at turn-on, you will need to make an adjustment in the ADVANCED SELECT menu. To start the adjustment, press the OSD Button v to bring the MASTER MENU (Figure 1) to the screen. Press the ¤ Button n, until the onscreen › cursor is next to the ADVANCED line. Press the Set Button p to enter the ADVANCED SELECT menu (Figure 12). At the ADVANCED SELECT menu make certain that the on-screen › cursor is next to the VOLUME DEFAULT line by pressing the ⁄/¤ Buttons n as needed. Next, press the › Button o so that the word ON is shown in the video display. Next, press the ¤ Button n once so that the on-screen › cursor is next to the DEFAULT VOL SET line. To set the desired turn-on volume, press the ‹/› Buttons o until the desired volume level is shown on the DEFAULT VOL SET line. This setting may NOT be made with the regular volume controls. NOTE: Since the setting for the turn-on volume cannot be heard while the setting is being made, you may wish to determine the setting before making the adjustment. To do this, listen to any source and adjust the volume to the desired level using the regular Volume Controls Òb. When the desired volume level to be used at turn-on is reached, make a note of the setting as it appears in the lower third of the video screen or in the Lower Display Line ı. (A typical volume level will appear as a negative number such as -25dB.) When making the adjustment, use the ‹/› Buttons o to enter this setting. The turn-on volume default will remain in effect until it is changed or turned off in this menu, even when the unit is turned off. If you wish to make other adjustments, press the ⁄/¤ Buttons n until the on-screen › cursor is next to the desired setting or the BACK TO MASTER MENU line and press the Set Button p. If you have no other adjustments to make, press the OSD Button v to exit the menu system. Semi-OSD Settings The semi-OSD system places one-line messages at the lower third of the video display screen whenever the Volume, Input Source, Surround mode, tuner frequency or any of the configuration settings are changed. The semi-OSD system is helpful in that it provides feedback on any control changes or remote commands using the video display when it is difficult to view the front-panel displays. However, you may occasionally prefer to turn these displays off or adjust the length of time the displays remain on the screen. Both of those options are possible with the AVR 140. This setting will also determine the length of time that track identification and play time messages will appear on your video display when The Bridge is in use. To change the length of time that the semi-OSD displays remain on the screen, or to turn them off, go to the ADVANCED SELECT menu as outlined earlier, and press the ⁄/¤ Buttons n as needed, until the on-screen › cursor is next to the SEMI OSD TIME OUT line. Next, press the ‹/› Buttons o until the desired time in seconds or the word OFF is displayed. This is a permanent setting change, and the time-out entry will remain in effect until it is changed, even when the unit is turned off. If you wish to make other adjustments, press the ⁄/¤ Buttons n until the on-screen › cursor is next to the desired setting or the BACK TO MASTER MENU line and press the Set Button p. If you have no other adjustments to make, press the OSD Button v to exit the menu system. Full-OSD Time-Out Adjustment The FULL OSD menu system is used to simplify the setup and adjustment of the AVR 140, using a series of on-screen menus. The factory default setting for these menus leaves them on the screen for 20 seconds after a period of inactivity before they disappear from the screen (Time-Out). Time-Out is a safety measure to prevent image retention of the menu text in your monitor or projector, which might happen if it were left on indefinitely. However, some viewers may prefer a slightly longer or shorter period before the display disappears. To change the full-OSD Time-Out, you will need to make an adjustment in the ADVANCED SELECT menu (Figure 12). To start the adjustment, press the OSD Button v to bring the MASTER MENU to the screen. Press the ¤ Button n, until the on-screen › cursor is next to the ADVANCED line. Press the Set Button p to enter the ADVANCED menu (Figure 12). At the ADVANCED SELECT menu (Figure 12) make certain that the on-screen › cursor is next to the FULL OSD TIME OUT line by pressing the ⁄/¤ Buttons n as needed. Next, press the ‹/› Buttons o until the desired time is displayed in seconds. This is a permanent setting change, and the Time-Out entry will remain in effect until it is changed, even if the unit is turned off. 36 ADVANCED FEATURES