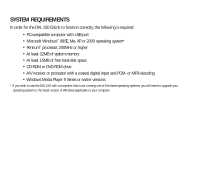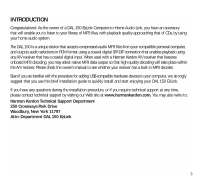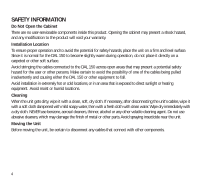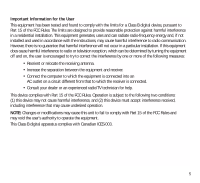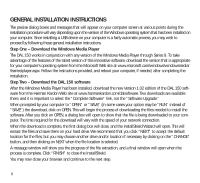Harman Kardon DAL 150 Owners Manual - Page 6
General Installation Instructions - usb
 |
View all Harman Kardon DAL 150 manuals
Add to My Manuals
Save this manual to your list of manuals |
Page 6 highlights
GENERAL INSTALLATION INSTRUCTIONS The precise dialog boxes and messages that will appear on your computer screen at various points during the installation procedure will vary depending upon the version of the Windows operating system that has been installed on your computer. Since installing a USB device on your computer is a fairly automatic process, you may wish to proceed by following these general installation instructions. Step One - Download the Windows Media Player The DAL 150 works in conjunction with any version of the Windows Media Player through Series 9. To take advantage of the features of the latest version of this innovative software, download the version that is appropriate for your computer's operating system from the Microsoft Web site at www.microsoft.com/windows/windowsmedia/ 9series/player.aspx. Follow the instructions provided, and reboot your computer, if needed, after completing the installation. Step Two - Download the DAL 150 software After the Windows Media Player had been installed, download the new Version 1.02 edition of the DAL 150 software from the Harman Kardon Web site at www.harmankardon.com/dalsoftware. Two downloads are available there, and it is important to select the "Complete Software" link, not the "Software Upgrade." When prompted by your computer to "OPEN" or "SAVE" (in some cases your option may be "RUN" instead of "SAVE") the download, click on OPEN. This will begin the process of downloading the files needed to install the software. After you click on OPEN, a dialog box will open to show that the file is being downloaded to your computer. The time required for the download will vary with the speed of your network connection. When the download is complete, the first dialog box will close, and the InstallShield Wizard will open. This will extract the files and save them on your hard drive. We recommend that you click "NEXT" to accept the default location for the files, but you may choose another drive and/or location if necessary by clicking on the "CHANGE" button, and then clicking on NEXT when the file location is selected. A message window will show you the progress of the file extraction, and a final window will open when the process is complete. Click "FINISH" to close the InstallShield. You may now close your browser and continue to the next step. 6