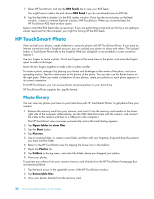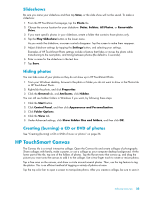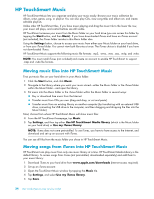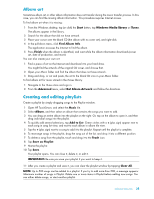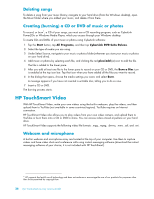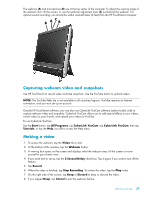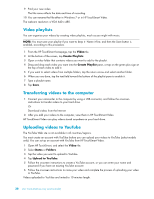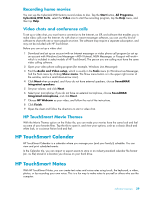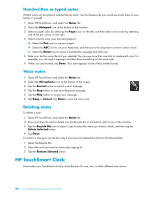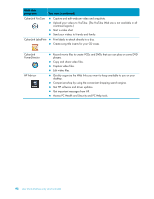HP 300-1020 Getting Started - Page 103
Capturing webcam video and snapshots, Making a video, To use CyberLink YouCam - review
 |
UPC - 884962290293
View all HP 300-1020 manuals
Add to My Manuals
Save this manual to your list of manuals |
Page 103 highlights
The webcam (A) and microphones (B) are at the top center of the computer. To adjust the viewing angle of the webcam shot, tilt the screen, or use the webcam adjustment lever (C) just behind the webcam. For optimal sound recording, you should be within one-half meter (2 feet) from the HP TouchSmart computer. B A C B Capturing webcam video and snapshots Use HP TouchSmart to record video and take snapshots. Use the YouTube button to upload videos. NOTE: The YouTube Web site is not available in all countries/regions. YouTube requires an Internet connection, and you must set up an account. Outside HP TouchSmart software, you can also use CyberLink YouCam software (select models only) to capture webcam video and snapshots. CyberLink YouCam allows you to add special effects to your videos, e-mail videos to your friends, and upload your videos to YouTube. To use CyberLink YouCam: Tap the Start button, tap All Programs, tap CyberLink YouCam, tap CyberLink YouCam; then tap Tutorials, or tap the Help icon (?) to access the Help menu. Making a video 1 To access the webcam, tap the Video tile to start. 2 At the bottom of the window, tap the Webcam button. 3 A viewing box opens on the screen and displays what the webcam sees; tilt the screen or move yourself to get a better view. 4 If you need time to set up, tap the 3 Second Delay check box. Tap it again if you want to turn off the feature. 5 Tap Record. 6 When the video is finished, tap Stop Recording. To review the video, tap the Play video. 7 On the right side of the screen, tap Keep or Discard to keep or discard the video. 8 If you tapped Keep, tap Cancel to exit the webcam feature. Software Overview 37