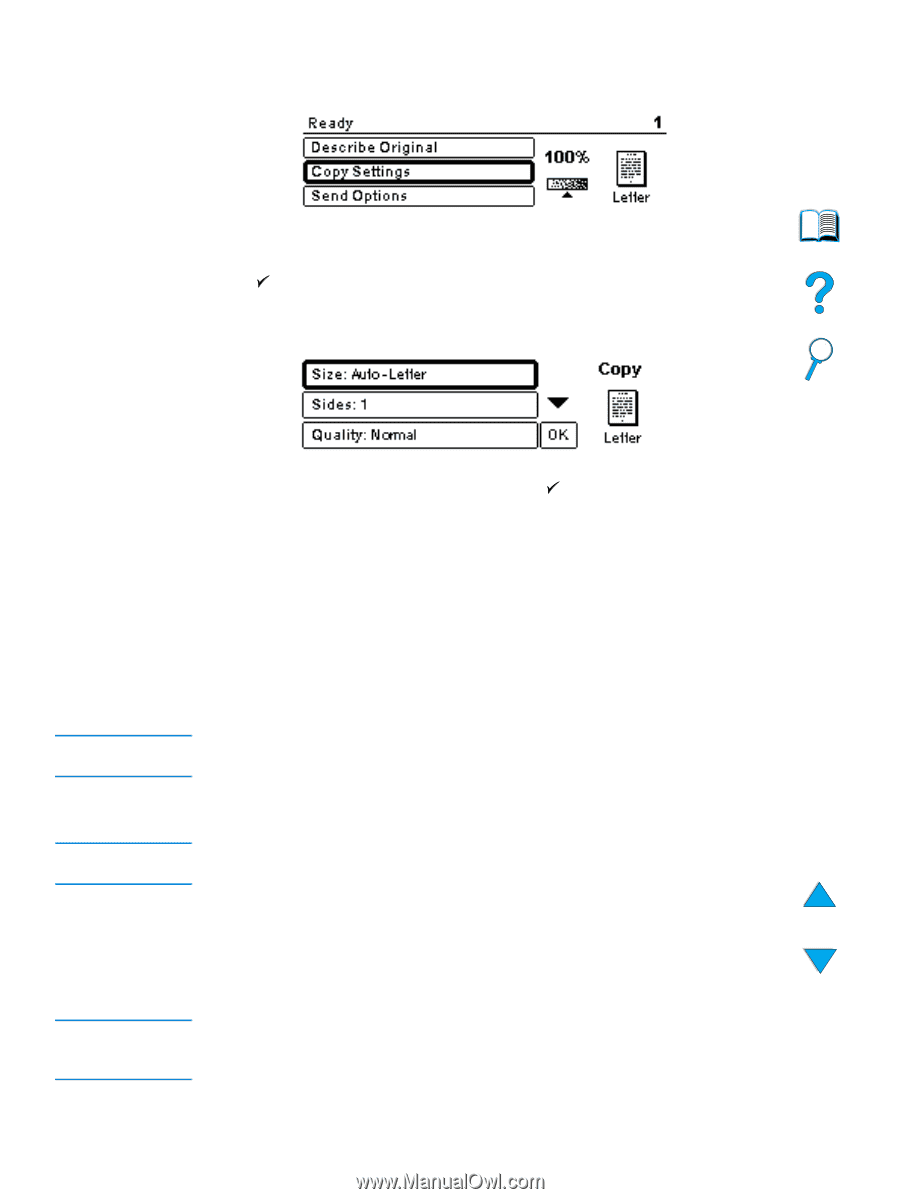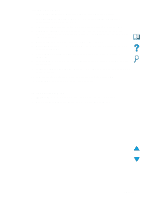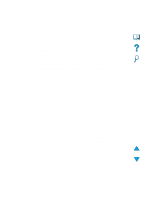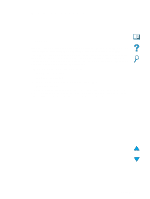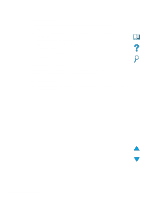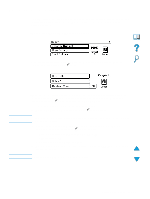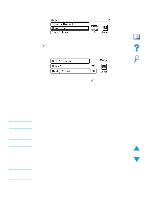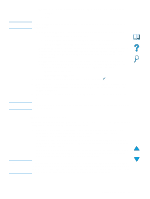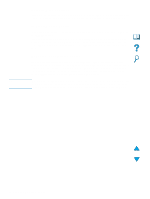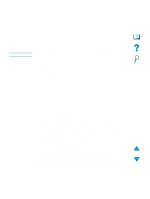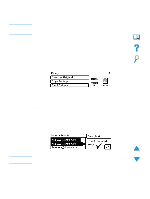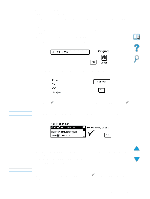HP 4100dtn HP LaserJet 4100mfp -User Guide - Page 48
Using the Copy Settings screen, Scale to Fit, Sides, Normal, Flipped
 |
UPC - 725184504853
View all HP 4100dtn manuals
Add to My Manuals
Save this manual to your list of manuals |
Page 48 highlights
Using the Copy Settings screen Use the Copy Settings screen to select the options for the copies to be made if onetouch copying is not used. This screen allows you to scroll through various options, pressing to select features. Additional copy features are available through the Copy and Send menus. Note Note Note 1 Navigate to the Copy Settings screen and press . Scroll downward through the menu options to select the characteristics of the copies to be made. Available options include the following: • Size: media sizes available for selection depend on the sizes of the media that is actually loaded into the trays, since the MFP senses media sizes when the trays are loaded. Scroll through the list to select from the following: • Auto-Letter • Letter-Manual Feed • Legal - Tray 1 • Letter - Tray 2 • Legal, Executive, A4, A5, or JISB5 Auto means that the output size will match the size of the original. When you select AutoLetter, your Letter-sized original will be copied to Letter-sized media. • Scale to Fit: source document contents are adjusted to fit the selected media output size. Other media sizes are listed, but a tray must be loaded with these media sizes for them to be used. • Sides: choose whether input is printed single or double-sided. For further information, see "Duplexing a copy job" on page 47. •1 • 2 - Normal • 2 - Flipped If you select 2 - Normal in the Sides setting option in the Copy Settings screen, the back side of the two-sided page is printed right-side up. If you select the 2 - Flipped option, the back-side image is printed upside down relative to the front-side image. 46 Chapter 4 - Walk-up copying EN