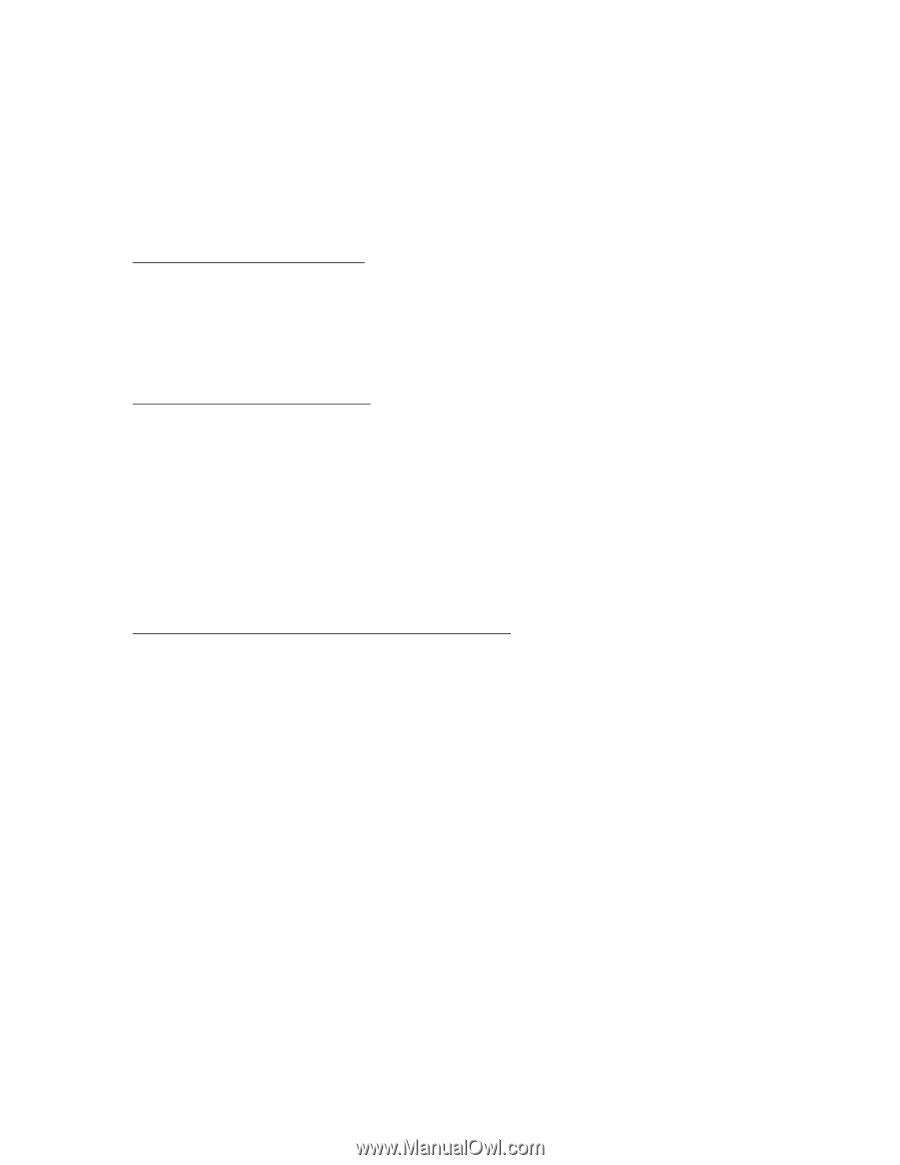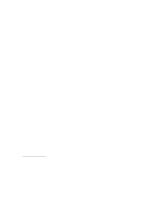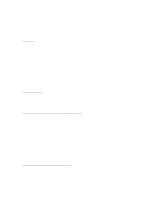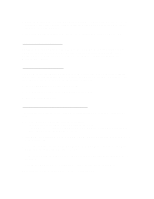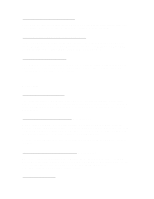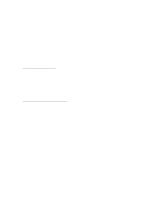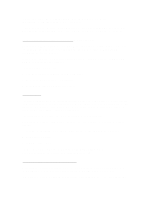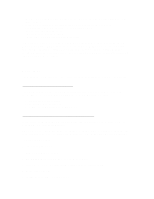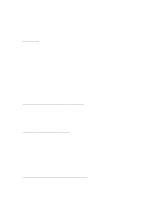HP 4150 HP OmniBook 2100 - Recent HP OmniBook Information Windows 95/98 & - Page 3
Using Microsoft or Logitech PS/2 Mice with a Scrolling Button - omnibook parts
 |
UPC - 725184276088
View all HP 4150 manuals
Add to My Manuals
Save this manual to your list of manuals |
Page 3 highlights
* Change the Display Properties of the OmniBook to match the resolution of the projector or external display: In Control Panel, Display, Settings, change the Desktop Area to 800 by 600 pixels, 640 by 480 pixels, or 1024 by 768 pixels. * Turn off the OmniBook's display and retain the external display by pressing Fn+F5, as needed. Smart CPU Mode (BIOS Setup Utility) Smart CPU mode should always be set to Off. It is not needed with power-managed systems such as OmniBooks and can interfere with some time-sensitive operations, such as downloading files via modem. Smart CPU mode is automatically set to Off by the default Power Management setting, Maximum Power Saving. Using an Older Microsoft Mouse Model The OmniBook cannot use Suspend mode with two of Microsoft's older mouse models (parts #28898 and #07685). The suspend and resume activity causes the OmniBook to lock up with these mice. If you are using one of these mice, do the following to prevent this problem: 1. Open the BIOS Setup utility (reboot, then press F2). 2. In the Power menu, disable the setting for Resume on Serial Ring. 3. Save and exit the Setup utility. Using Microsoft or Logitech PS/2 Mice with a Scrolling Button The current drivers for the above scroll button mice react differently to docking and suspend/resume events. * To ensure that you are always able to use the scroll button: - Leave the PS/2 Devices setting in the BIOS setup utility on Auto. - If the MS mouse is attached to the OmniBook while the OmniBook is running or in suspend mode, reboot the OmniBook to enable the scroll button. * If the MS mouse is attached to a dock, docking the OmniBook while it is running, in suspend mode, or off enables scrolling. * If the Logitech mouse is attached to the OmniBook while the OmniBook is running, the OmniBook must be suspended and resumed to enable scrolling. * If the Logitech mouse is attached to a dock, the OmniBook must be suspended and resumed after it is hot docked. * Docking the OmniBook while it is suspended will enable the scroll button for both mice. Check with your vendor for updated drivers for these scroll button mice.