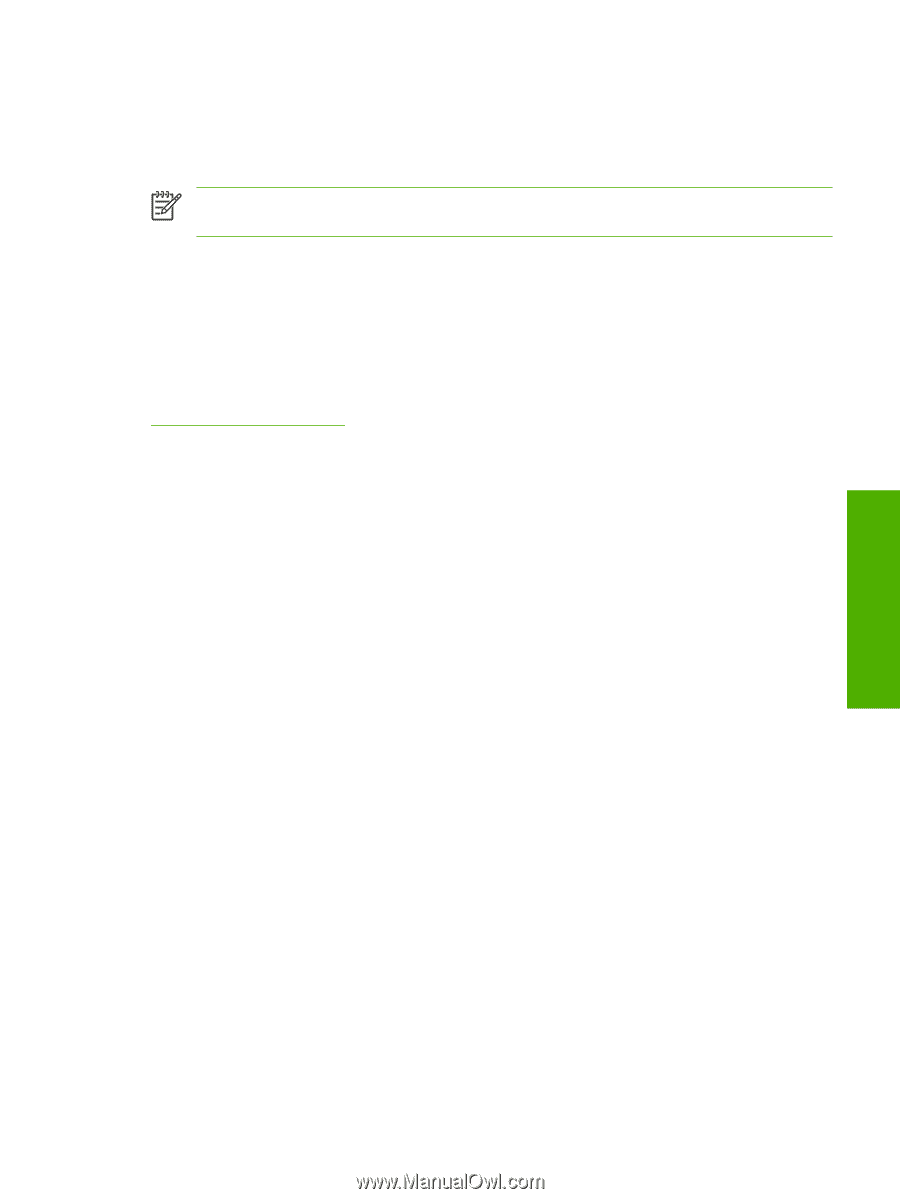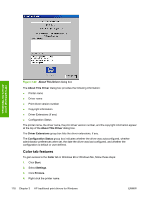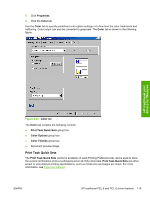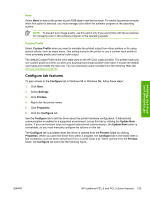HP 4700 HP Color LaserJet 4700 - Software Technical Reference (External) - Page 145
None, Custom Profile, Con tab features, Con Start, Settings, Printers, Properties - color laserjet pcl 6 driver download
 |
View all HP 4700 manuals
Add to My Manuals
Save this manual to your list of manuals |
Page 145 highlights
None Select None to instruct the printer to print RGB data in raw device mode. To render documents correctly when this option is selected, you must manage color within the software program or the operating system. NOTE To prevent poor image quality, use this option only if you are familiar with the procedures for managing color in the software program or the operating system. Custom Profile Select Custom Profile when you want to simulate the printed output from other printers or for using special effects, such as sepia tones. This setting instructs the printer to use a custom input profile to more accurately predict and control color output. The default Custom Profile is the color table used on the HP Color LaserJet 4650. The printer holds only one custom profile at a time, so when you download and install another color table, it erases the default color table and installs the new one. You can download custom profiles from the following Web site: www.hp.com/support/clj4700 Configure tab features To gain access to the Configure tab in Windows 98 or Windows Me, follow these steps: 1. Click Start. 2. Select Settings. 3. Click Printers. 4. Right-click the printer name. 5. Click Properties. 6. Click the Configure tab. Use the Configure tab to tell the driver about the printer hardware configuration. If bidirectional communication is enabled in a supported environment, set up this tab by clicking the Update Now button. If your environment does not support bidirectional communication, the Update Now button is unavailable, so you must manually configure the options on this tab. The Configure tab is available when the driver is opened from the Printers folder by clicking Properties. When you open the driver from within a program, the Configure tab is not visible (with a few exceptions, such as when using Excel 5.0 or Corel® Chart 4.0). When opened from the Printers folder, the Configure tab looks like the following figure. HP traditional print drivers for Windows ENWW HP traditional PCL 6 and PCL 5 driver features 123