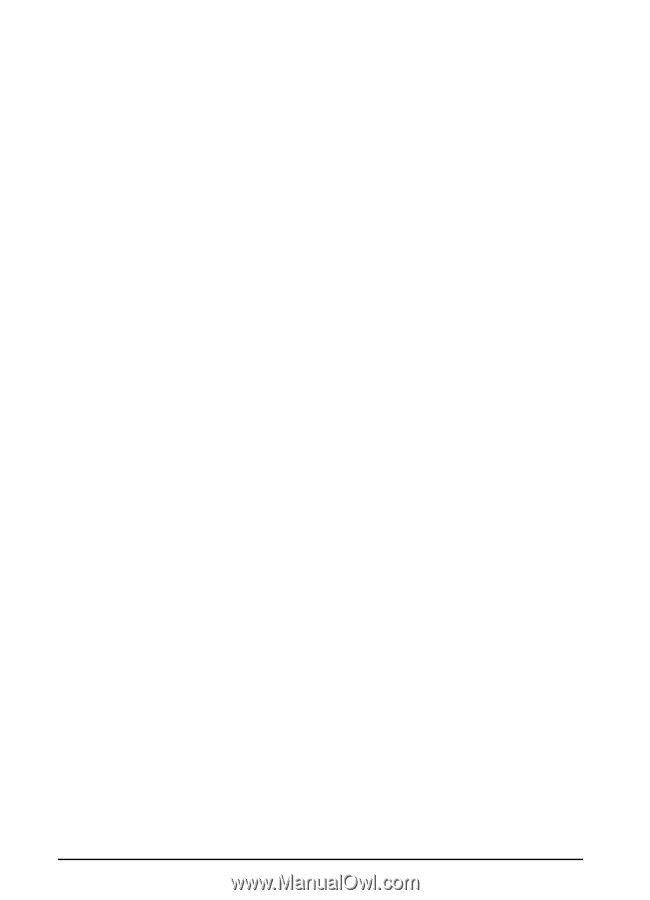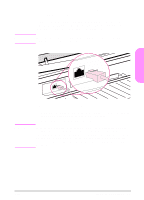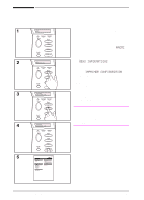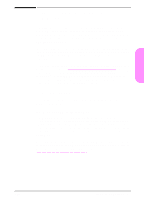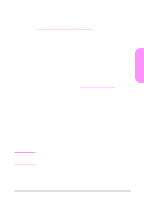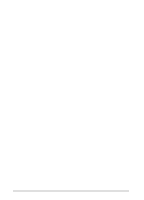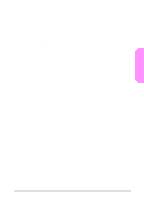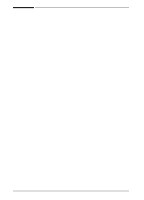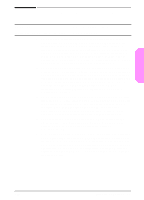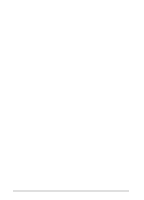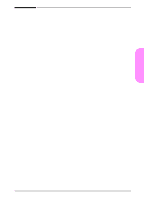HP 5100 HP LaserJet 5100 Series - Start Guide - Page 72
Installation du logiciel d’impression Macintosh, De Mac OS 8.6 à Mac OS 9.2
 |
UPC - 808736092500
View all HP 5100 manuals
Add to My Manuals
Save this manual to your list of manuals |
Page 72 highlights
Installation du logiciel d'impression Macintosh 1 Sur l'imprimante, imprimez une page de configuration et une page de configuration réseau Jetdirect pour déterminer l'adresse IP, le nom AppleTalk et l'emplacement de l'imprimante (si applicable). (Pour plus d'informations sur l'impression d'une page de configuration, reportez-vous à la section « Etape 13. Test de fonctionnement de l'imprimante », page 66.) 2 Fermez toutes les applications actives. 3 Placez le CD-ROM dans le lecteur correspondant. 4 Double-cliquez sur l'icône Installation et suivez les instructions à l'écran. 5 Si vous utilisez une version comprise entre Mac OS 8.6 et 9.2, suivez les étapes 6 à 11. ou Si vous utilisez Mac OS X, suivez les étapes 12 à 16. De Mac OS 8.6 à Mac OS 9.2 6 Ouvrez le Sélecteur depuis le menu Pomme. 7 Cliquez sur l'icône Apple LaserWriter. Si cette icône n'apparaît pas, contactez votre revendeur Macintosh. 8 Si vous êtes relié à un réseau comportant plusieurs zones, sélectionnez la zone d'emplacement de l'imprimante dans la zone Zones AppleTalk. (Cette zone est indiquée sur la page de configuration imprimée à l'étape 1.) 9 Double-cliquez sur l'imprimante de votre choix. Une icône apparaît. 10 Choisissez une option d'impression en arrière-plan. Veillez à activer cette option si vous souhaitez travailler sur l'ordinateur pendant que l'imprimante fonctionne. 11 Fermez le Sélecteur en cliquant sur la case de fermeture située dans l'angle supérieur gauche. 70 guide de démarrage FRWW