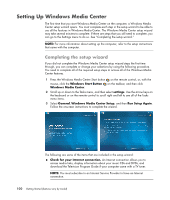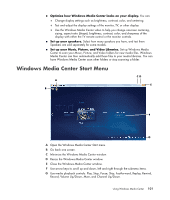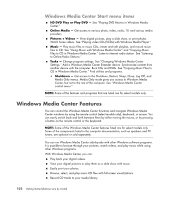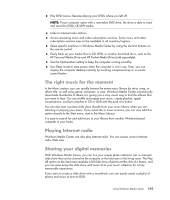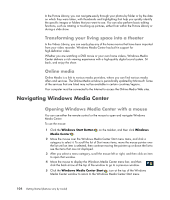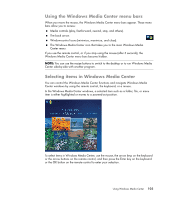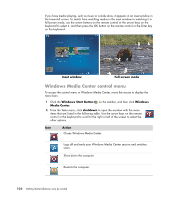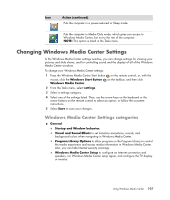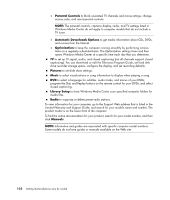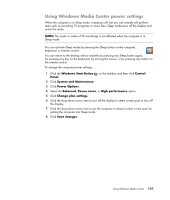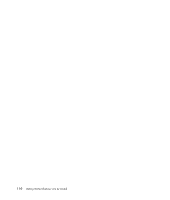HP Blackbird 002-01A HP Blackbird Gaming System - Getting Started Guide - Page 113
Using the Windows Media Center menu bars, Selecting items in Windows Media Center
 |
View all HP Blackbird 002-01A manuals
Add to My Manuals
Save this manual to your list of manuals |
Page 113 highlights
Using the Windows Media Center menu bars When you move the mouse, the Windows Media Center menu bars appear. These menu bars allow you to access: Media controls (play, fast-forward, rewind, stop, and others). The back arrow. Window-control icons (minimize, maximize, and close). The Windows Media Center icon that takes you to the main Windows Media Center menu. If you use the remote control, or if you stop using the mouse (after 5 seconds), the Windows Media Center menu bars become hidden. NOTE: You can use the resize buttons to switch to the desktop or to run Windows Media Center side-by-side with another program. Selecting items in Windows Media Center You can control the Windows Media Center functions and navigate Windows Media Center windows by using the remote control, the keyboard, or a mouse. In the Windows Media Center windows, a selected item such as a folder, file, or menu item is either highlighted or moves to a zoomed-out position. To select items in Windows Media Center, use the mouse, the arrow keys on the keyboard or the arrow buttons on the remote control, and then press the Enter key on the keyboard or the OK button on the remote control to enter your selection. Using Windows Media Center 105