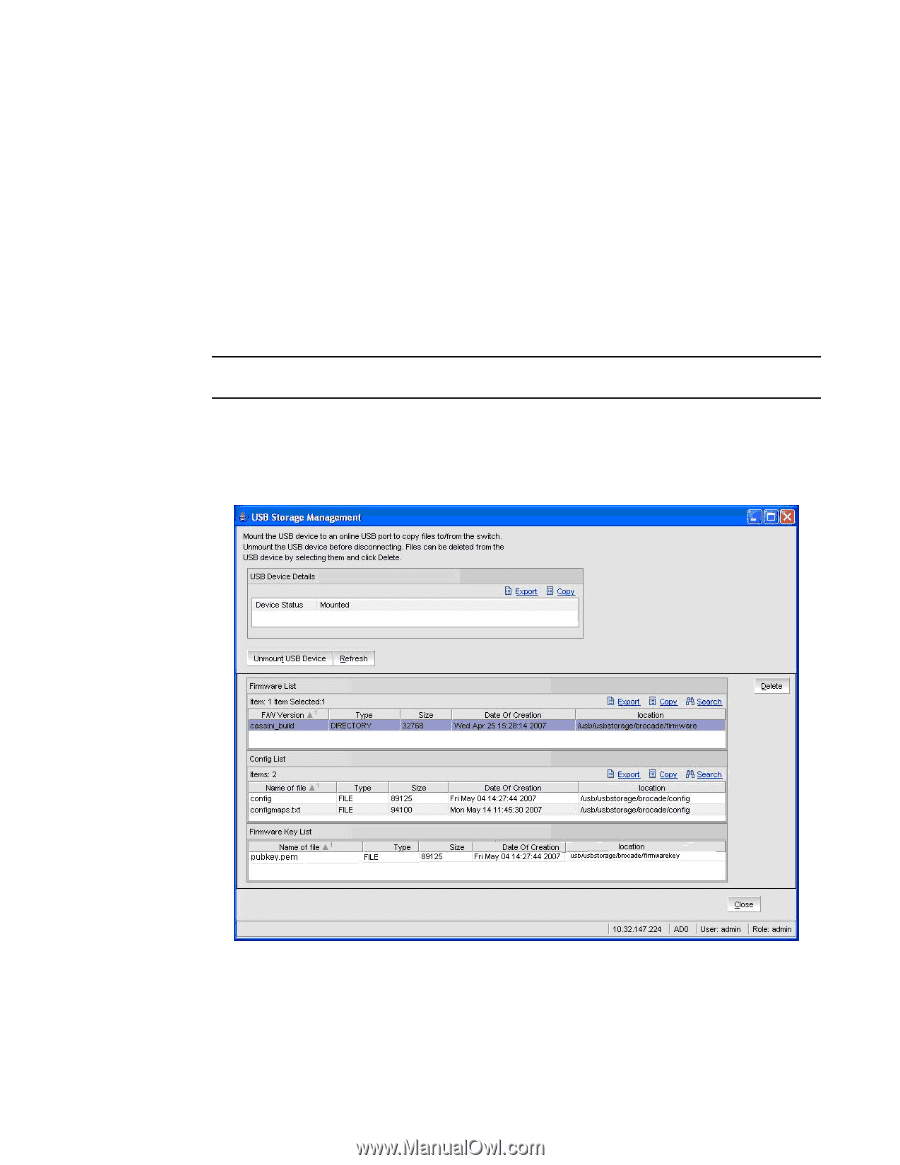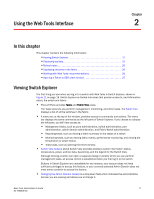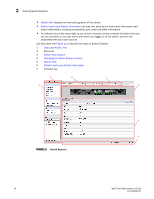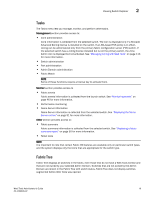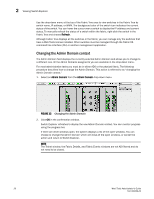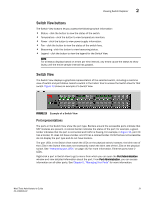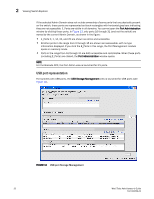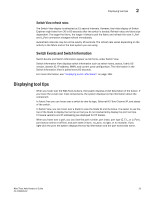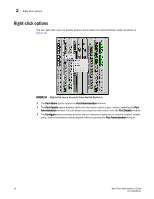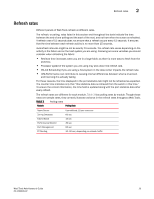HP Brocade 8/12c Brocade Web Tools Administrator's Guide v6.1.0 (53-1000606-02 - Page 43
USB port representation
 |
View all HP Brocade 8/12c manuals
Add to My Manuals
Save this manual to your list of manuals |
Page 43 highlights
2 Viewing Switch Explorer If the selected Admin Domain does not include ownership of some ports that are physically present on the switch, these ports are represented as black rectangles with horizontal gray bars indicating they are not accessible. E_Ports are visible in all domains. You cannot open the Port Administration window by clicking these ports. In Figure 13, only ports 16 through 31 (and not the switch) are owned by the current Admin Domain, as shown in the figure: • E_Ports 0, 1, 14, 24, and 25 are shown as online and accessible. • All other ports in the range from 0 through 15 are shown as inaccessible, with no type information displayed. If you click the E_Ports in this range, the Port Management module opens in read-only mode. • Ports in the range from 16 through 31 are both accessible and controllable. When these ports (including E_Ports) are clicked, the Port Administration window opens. NOTE For the Brocade DCX, the Port Admin view is launched for ICL ports. USB port representation For switches with USB ports, the USB Storage Management view is launched for USB ports (see Figure 14). FIGURE 14 USB port Storage Management 22 Web Tools Administrator's Guide 53-1000606-02