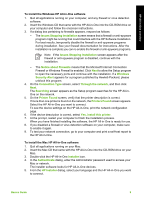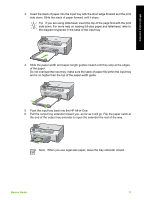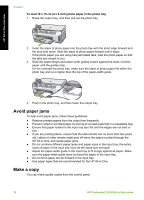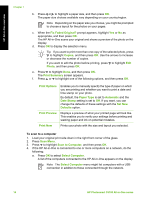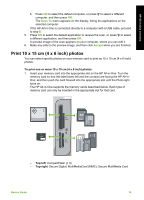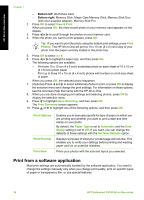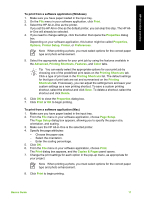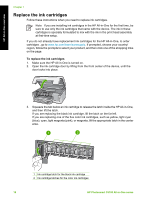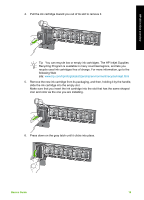HP C5180 Basics Guide - Page 17
Scan to Computer, Fix Faded Original? - manual
 |
UPC - 882780529755
View all HP C5180 manuals
Add to My Manuals
Save this manual to your list of manuals |
Page 17 highlights
HP All-in-One overview Chapter 1 b. Press or to highlight a paper size, and then press OK. The paper size choices available vary depending on your country/region. Note Depending on the paper size you choose, you might be prompted to choose a layout for the photos on your pages. c. When the Fix Faded Original? prompt appears, highlight Yes or No as appropriate, and then press OK. The HP All-in-One scans your original and shows a preview of the photo on the display. d. Press OK to display the selection menu. Tip If you want to print more than one copy of the selected photo, press to highlight Copies, and then press OK. Use the arrows to increase or decrease the number of copies. If you want to edit the photo before printing, press to highlight Edit Photo, and then press OK. e. Press to highlight Done, and then press OK. The Print Summary screen appears. f. Press or to highlight one of the following options, and then press OK. Print Options Enables you to manually specify the type of paper on which you are printing and whether you want to print a date and time stamp on your photo. By default, the Paper Type is set to Automatic and the Date Stamp setting is set to Off. If you want, you can change the defaults of these settings with the Set New Defaults option. Print Preview Displays a preview of what your printed page will look like. This enables you to verify your settings before printing and wasting paper and ink on potential mistakes. Print Now Prints your photo with the size and layout you selected. To scan to a computer 1. Load your original print side down in the right front corner of the glass. 2. Press Scan Menu. 3. Press to highlight Scan to Computer, and then press OK. 4. If the HP All-in-One is connected to one or more computers on a network, do the following: a. Press OK to select Select Computer. A list of the computers connected to the HP All-in-One appears on the display. Note The Select Computer menu might list computers with a USB connection in addition to those connected through the network. 14 HP Photosmart C5100 All-in-One series