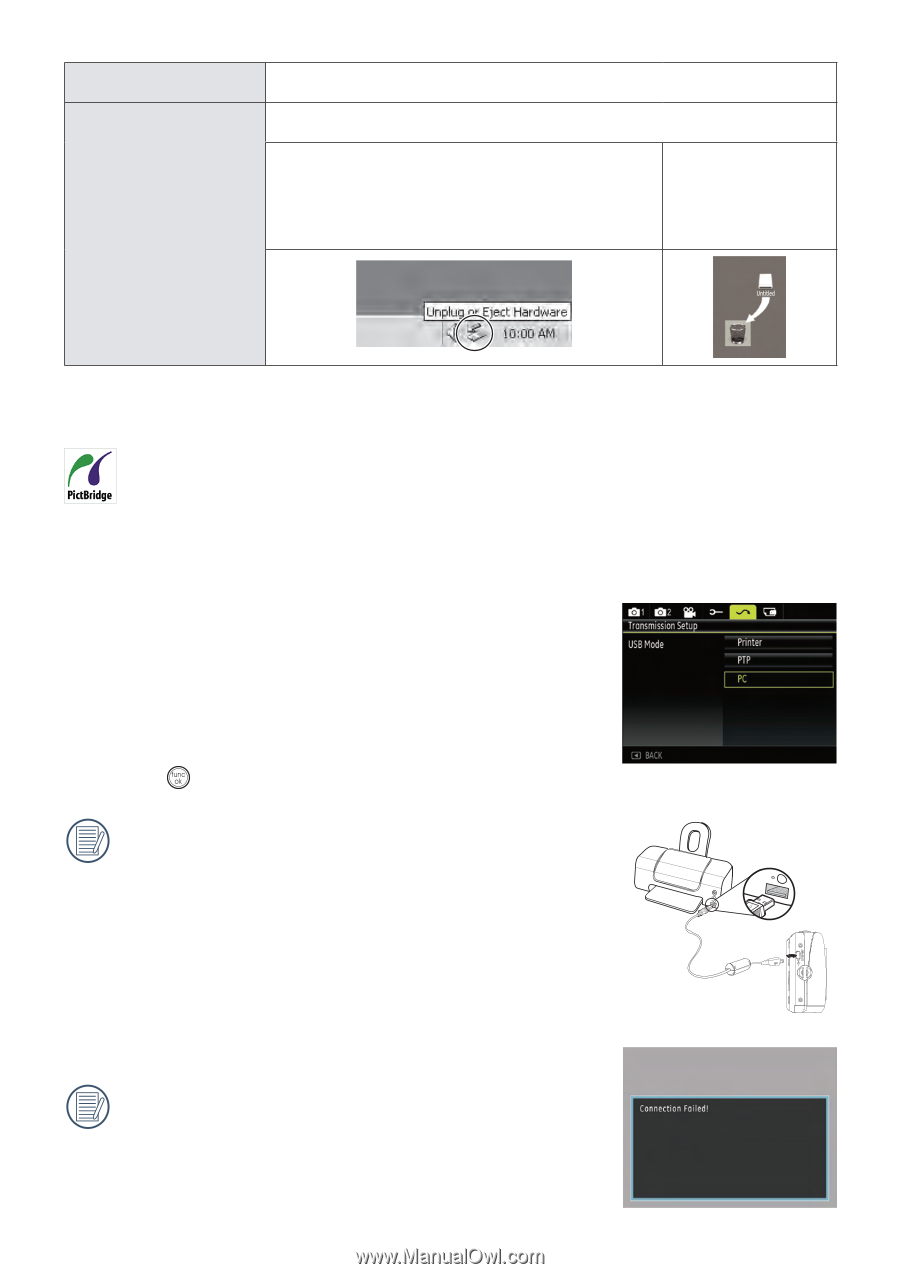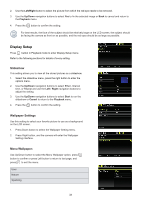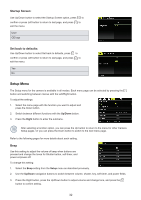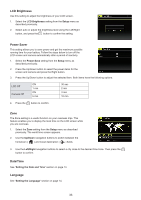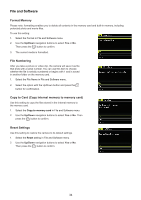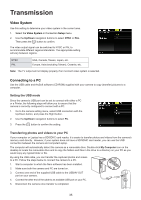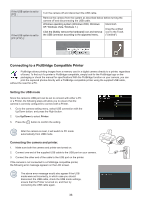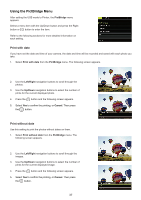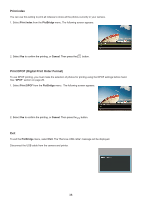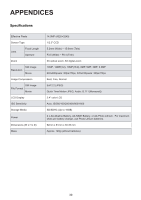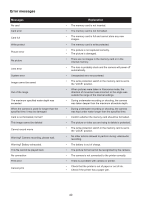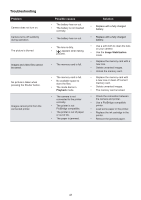HP CC330 User Manual - Page 38
Connecting to a PictBridge Compatible Printer - camera specifications
 |
View all HP CC330 manuals
Add to My Manuals
Save this manual to your list of manuals |
Page 38 highlights
If the USB option is set to [PC] : If the USB option is set to [PC (PTP) ] : Turn the camera off and disconnect the USB cable. Remove the camera from the system as described below before turning the camera off and disconnecting the USB cable. Windows operating system (Windows 2000, Windows XP, Windows Vista, Windows 7.) Click the [Safely remove the hardware] icon and remove the USB connector according to the appeared menu. Macintosh Drag the untitled icon to the Trash. ("Untitled") Connecting to a PictBridge Compatible Printer PictBridge allows printing images from a memory card in a digital camera directly to a printer, regardless of brand. To find out if a printer is PictBridge compatible, simply look for the PictBridge logo on the packaging or check the manual for specifications.With the PictBridge function on your camera, you can print the captured photos directly with a PictBridge compatible printer using the supplied USB cable, without the need for a PC. Setting the USB mode Since the camera's USB port can be set to connect with either a PC or a Printer, the following steps will allow you to ensure that the camera is correctly configured to connect with a Printer. 1. Go to the camera setting menu, select USB connection with the Up/Down button, and press the Right button. 2. Use Up/Down to select Printer. 3. Press the button to confirm the setting. After the camera is reset, it will switch to PC mode automatically from USB mode. Connecting the camera and printer. 1. Make sure both the camera and printer are turned on. 2. Connect one end of the supplied USB cable to the USB port on your camera. 3. Connect the other end of the cable to the USB port on the printer. If the camera is not connected to a PictBridge compatible printer, the following error message appears on the LCD screen. The above error message would also appear if the USB mode were set incorrectly, in which case you should disconnect the USB cable, check the USB mode settings, ensure that the Printer is turned on, and then try connecting the USB cable again. 36