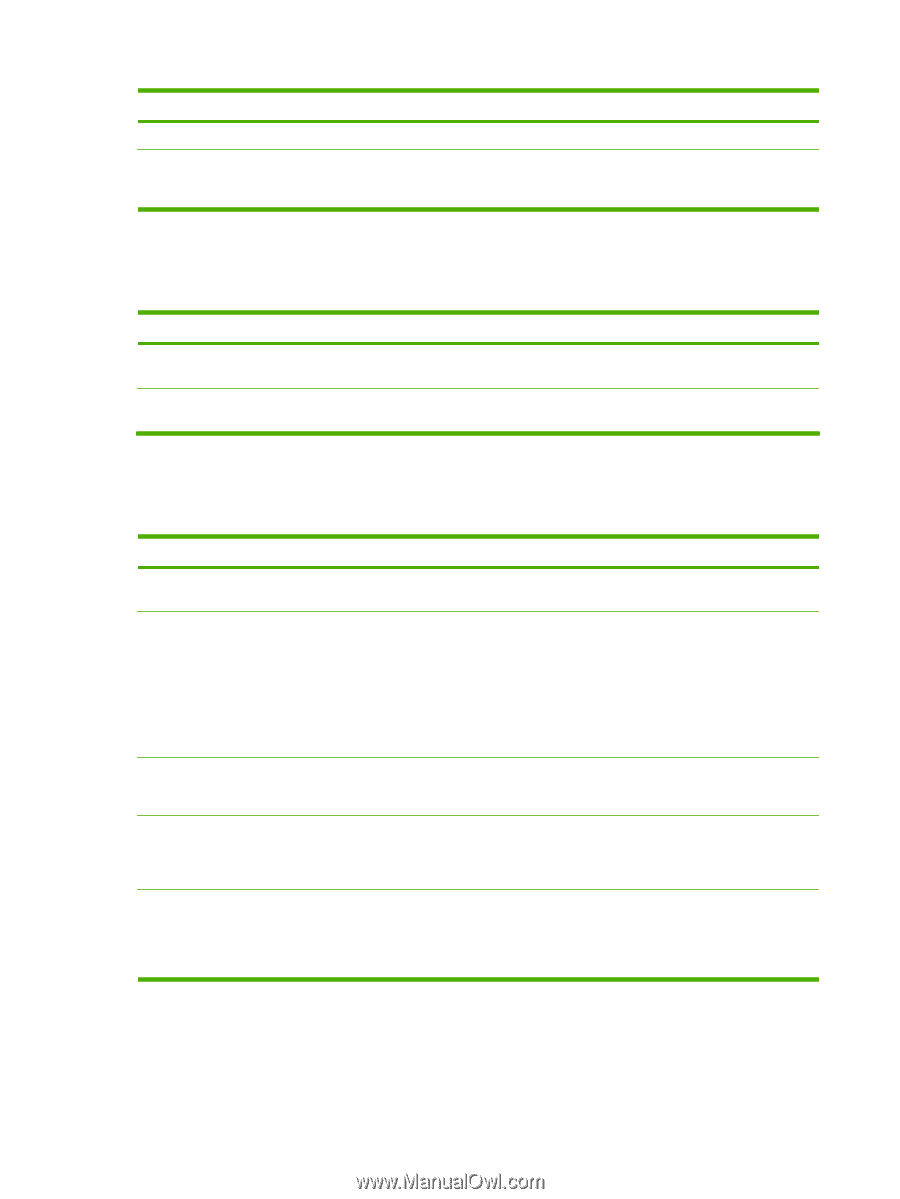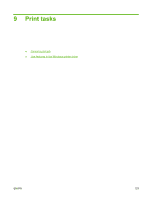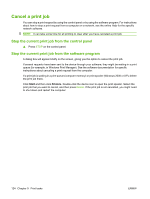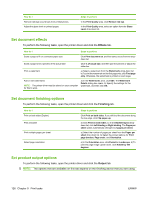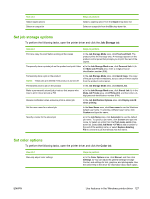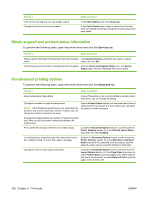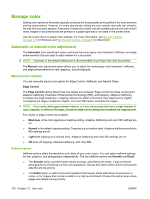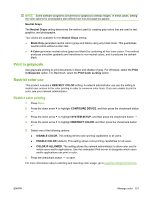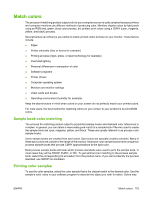HP CP6015xh HP Color LaserJet CP6015 Series - User Guide - Page 142
Obtain support and product-status information, Set advanced printing options, Services, Advanced
 |
UPC - 883585363544
View all HP CP6015xh manuals
Add to My Manuals
Save this manual to your list of manuals |
Page 142 highlights
How do I Turn off color printing and use only shades of gray. Change the way that colors are rendered Steps to perform In the Color Options area, click Grayscale. In the Color Themes area, select an option from the dropdown list. See the online Help in the driver for information about each option. Obtain support and product-status information To perform the following tasks, open the printer driver and click the Services tab. How do I Steps to perform Obtain support information for the product and order supplies In the Internet Services drop-down list, select a support online option, and click Go! Check the status of the product, including the level of supplies Click the Device and Supplies Status icon. The Device Status page of the HP embedded Web server opens. Set advanced printing options To perform the following tasks, open the printer driver and click the Advanced tab. How do I Steps to perform Select advanced printing options In any of the sections, click a current setting to activate a dropdown list so you can change the setting. Change the number of copies that are printed NOTE: If the software program that you are using does not provide a way to print a particular number of copies, you can change the number of copies in the driver. Open the Paper/Output section, and then enter the number of copies to print. If you select 2 or more copies, you can select the option to collate the pages. Changing this setting affects the number of copies for all print jobs. After your job has printed, restore this setting to the original value. Print colored text as black rather than as shades of gray a) Open the Document Options section, and then open the Printer Features section. b) In the Print All Text as Black drop-down list, select Enabled. Load letterhead or preprinted paper the same way for every job, whether printing on one or both sides of the page a) Open the Document Options section, and then open the Printer Features section. b) In the Alternative Letterhead Mode drop-down list, select On. c) At the product, load the paper the same way you would for printing on both sides. Change the order in which pages are printed a) Open the Document Options section, and then open the Layout Options section. b) In the Page Order drop-down list, select Front to Back to print the pages in the same order as they are in the document, or select Back to Front to print the pages in the reverse order. 128 Chapter 9 Print tasks ENWW