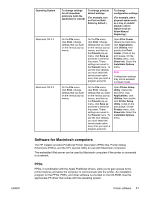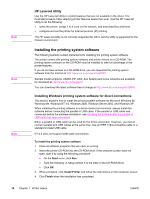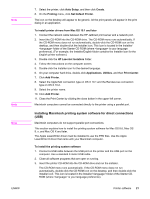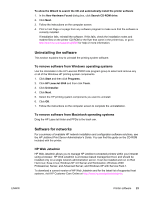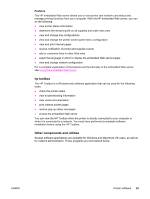HP Color LaserJet 5550 HP Color LaserJet 5550 series - User Guide - Page 34
To set up a Windows computer to use the network printer using, Windows-sharing - driver mac
 |
View all HP Color LaserJet 5550 manuals
Add to My Manuals
Save this manual to your list of manuals |
Page 34 highlights
Note To set up a Windows computer to use the network printer using Windows-sharing If the printer is directly connected to a computer using a parallel cable, you can share the printer on the network so that other network users can print to it. You can also share a USB directly connected printer. See your Windows documentation to enable Windows-sharing. After the printer is shared, install the printer software on all computers that share the printer. Installing Macintosh printing system software for networks This section describes how to install Macintosh printing system software. The printing system software supports Apple Mac OS version 8.6 through 9.2.x, Apple Mac OS version 10.1, and later. The printing system software includes the following components: ● PostScript® Printer Description (PPD) files The PPDs, in combination with the Apple PostScript printer drivers, provide access to printer features. An installation program for the PPDs and other software is provided on the CD-ROM that came with the printer. Use the Apple LaserWriter 8 printer driver that comes with the computer. ● HP LaserJet Utility The HP LaserJet Utility provides access to features that are not available in the printer driver. Use the illustrated screens to select printer features and complete the following tasks with the printer: ● Name the printer. ● Assign the printer to a zone on the network. ● Assign an IP to the printer. ● Download files and fonts. ● Configure and set the printer for IP or AppleTalk printing. The HP LaserJet Utility is not currently supported for OS X, but the utility is supported for the Classic environment. To install printer drivers from Mac OS 8.6 to 9.2 1. Connect the network cable between the HP Jetdirect print server and a network port. 2. Insert the CD-ROM into the CD-ROM drive. The CD-ROM menu runs automatically. If the CD-ROM menu does not run automatically, double-click the CD-ROM icon on the desktop, and then double-click the Installer icon. This icon is located in the Installer/ folder of the Starter CD-ROM (where is your language preference). (For example, the Installer/English folder contains the Installer icon for the English printer software.) 3. Follow the instructions on the computer screen. 4. Open the Apple Desktop Printer Utility located in the {Startup Disk}: Applications: Utilities folder. 5. Double-click Printer (AppleTalk). 6. Next to AppleTalk Printer Selection, click Change. 20 Chapter 1 Printer basics ENWW