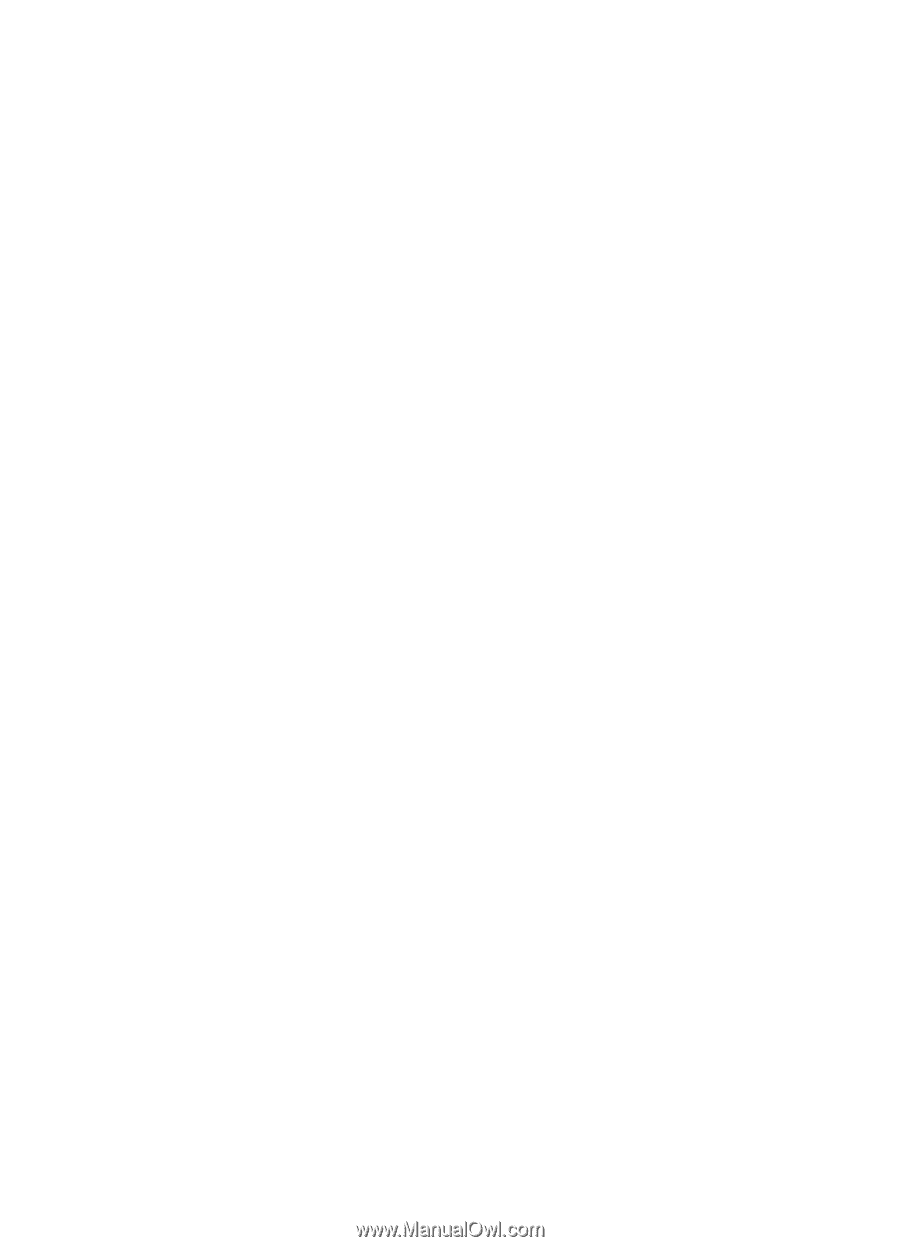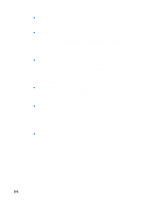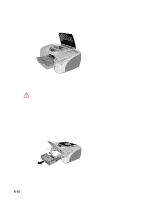HP Cp1700 HP CP 1700 Series - (English) User's Guide - Page 59
If you cannot locate the jammed media by removing Tray 2 from, the printer
 |
View all HP Cp1700 manuals
Add to My Manuals
Save this manual to your list of manuals |
Page 59 highlights
6 If you have the rear access panel installed, remove the rear access panel and check for jammed media. If you do not have the rear access panel installed, proceed to step 7. a To remove the rear access panel, push the buttons on either side of the rear access panel, and pull the panel out of the printer. b If you locate the jammed media in this area, grasp it with both hands and pull it towards you. c Reposition the rear access panel in the printer. 7 If you have the auto-duplex unit installed, remove the rear cover from the auto-duplex unit. If you cannot locate the jam in the autoduplex unit, proceed to step 8. a To remove the rear cover, push the handles on the rear cover toward each other, and then pull the rear cover off. b If you locate the jammed media in this area, grasp it with both hands and pull it towards you. c Reposition the rear cover on the auto-duplex unit. 8 If you have Tray 2 installed, pull out Tray 2. a If possible, remove the jammed media from Tray 2. b If you cannot locate the jammed media by removing Tray 2 from the printer, turn off the printer (if you have not already done so), and then remove the power cord. c Lift the printer off Tray 2. d Remove the jammed media from the bottom of the printer or from Tray 2. e Reposition the printer on top of Tray 2. 9 After you clear the jam, close all covers, turn on the printer (if you turned it off), and then press RESUME to continue the print job. The printer will continue the print job on the next page. You will need to resend the page or pages that were jammed in the printer. ENWW 8-11