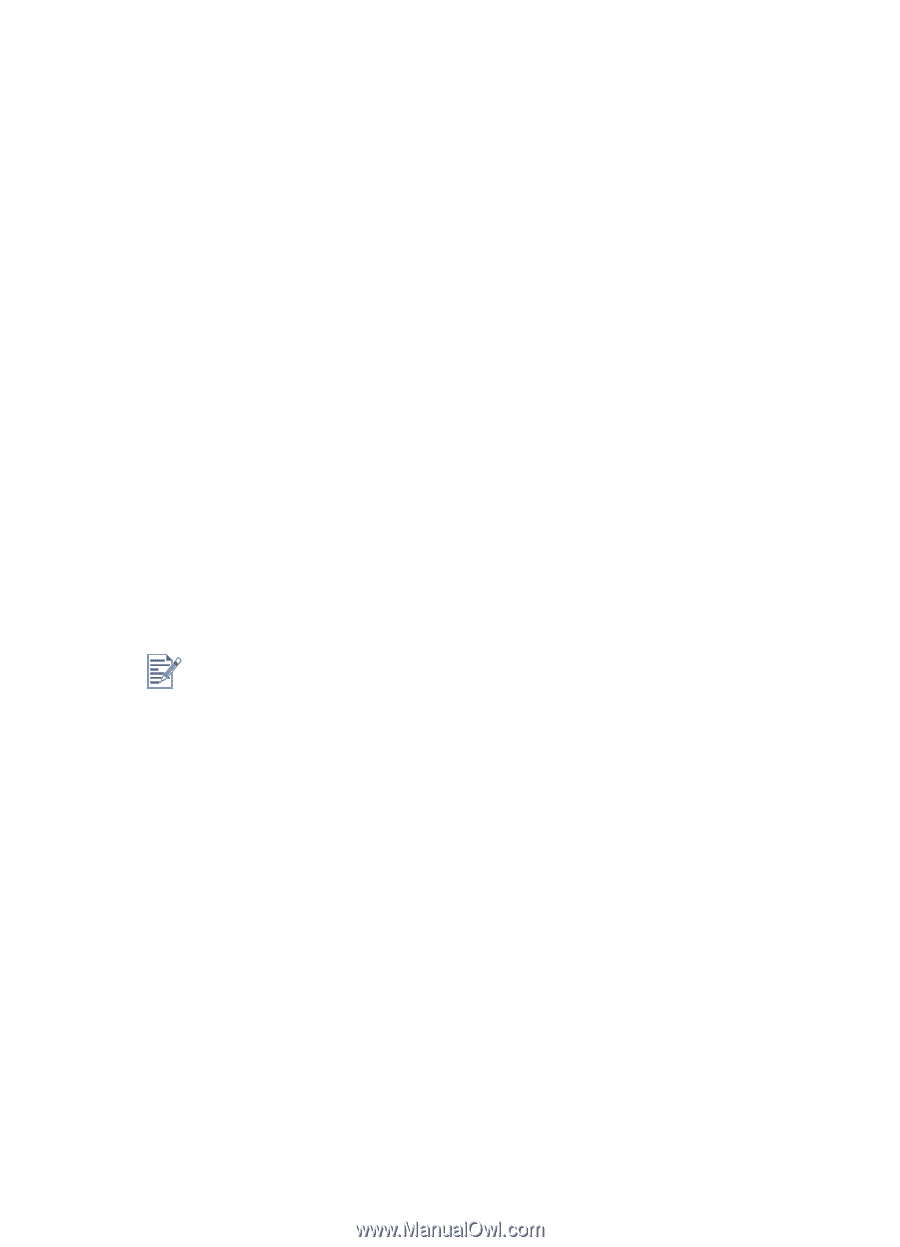HP Cp1700ps HP CP 1700 Series - (English) User's Guide - Page 31
Printer settings, To change print settings for the current document, To change default print settings
 |
View all HP Cp1700ps manuals
Add to My Manuals
Save this manual to your list of manuals |
Page 31 highlights
duplexing from the printer driver, the LCD displays instructions on how to insert paper into the printer. To learn more about duplexing, see "Two-sided printing (duplexing)." l Create a banner. Create a banner using software such as Corel® Print House, Microsoft Publisher, or Broderbund Print Shop. For best results, use HP Banner Paper. l Create and use watermarks. Specify text to be placed in the background of an existing document. For example, you might want to have "draft" or "confidential" placed diagonally across the first page or all pages of a document. (The Watermark feature is only available for Windows-compatible computers.) Printer settings The printer driver stores the default print settings for most applications. You need to change these settings when you print on media of different sizes or types, or when you want to use an optional feature, like printing to Tray 2 or printing on both sides of a sheet of paper. You can change print settings for a single document from the software application that the document was created in. To change the default print settings for all documents, you must open the printer driver from the Start menu. The following information is for Windows only. For information about how to change print settings for a Macintosh computer, see the documentation that came with your Macintosh. To change print settings for the current document 1 From the File menu, click Print, and then click Properties. (The actual steps can vary; this is the most common method.) 2 Make the changes, and then click OK. The printer uses the current settings from the application you are using. To change default print settings 1 From the Start menu, click Settings, and then click Printers to open the Printers folder. 2 Right-click the icon for the printer, and then click Properties (Windows 95, Windows 98, and Windows Me), or Printing Preferences (Windows 2000), or Document Defaults (Windows NT 4.0). 3 Click the Setup tab, and select the print settings you want. 5-2 ENWW