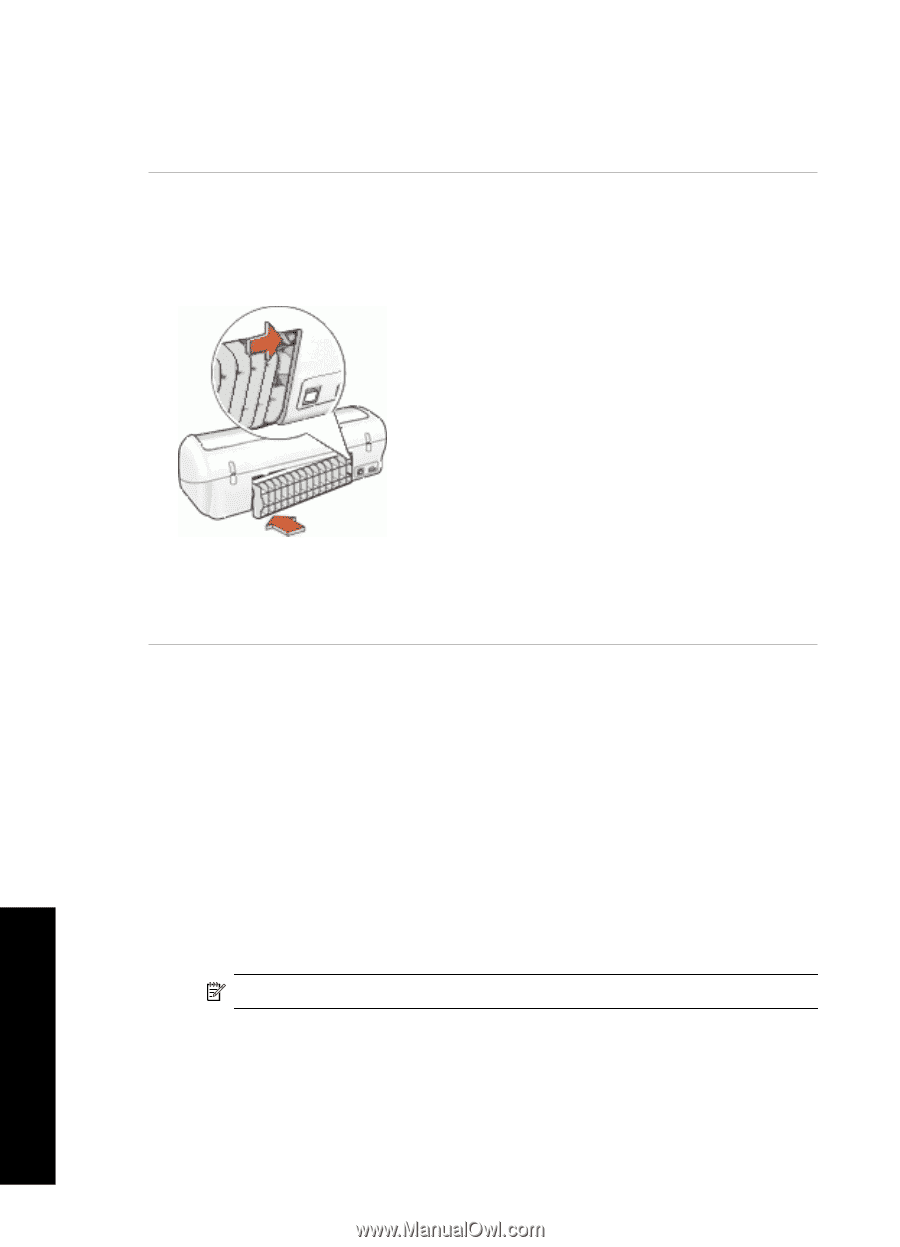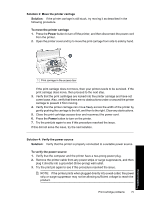HP D1560 Full User Guide - Page 81
To check the paper in the paper tray, Solution 1: Make sure the paper tray is not empty
 |
UPC - 883585701735
View all HP D1560 manuals
Add to My Manuals
Save this manual to your list of manuals |
Page 81 highlights
Chapter 11 Solution 1: Make sure the paper tray is not empty Solution: If the paper tray is empty, add more paper. Cause: The paper tray was empty. Solution 2: Check the rear door of the printer Solution: If you removed the rear door to clear a paper jam, replace it. Gently push the door forward until it snaps into place. Cause: The rear door was removed from the product. If this did not solve the issue, try the next solution. Solution 3: Check the paper Solution: Check the paper loaded in the paper tray and the print settings. To check the paper in the paper tray 1. While the product is on, remove the power cord from the back of the product. 2. Wait 30 seconds, and then plug the power cord into the back of the product. 3. If the product is not already on, turn it on by pressing the Power button. 4. Remove the stack of paper from the paper tray and verify that all the paper in the paper tray is the same size and type. 5. Replace any paper that is ripped, dusty, wrinkled, or bent. If the paper is curled, uncurl the paper by gently bending it in the opposite direction of the curl or replace the paper. NOTE: Use plain paper in the product until the issue is resolved. 6. Tap the stack of paper on a flat surface to align the edges. 7. Verify that the stack of paper contains between 10 and 25 sheets of paper. 8. Insert the stack of paper into the paper tray with the short edge forward and the print side down. Slide the stack of paper forward until it stops. 78 Troubleshooting Troubleshooting