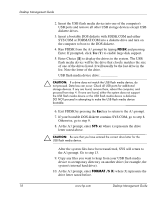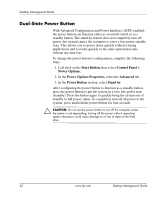HP Dc7600 Desktop Management Guide - Page 25
Computer Setup Guide, Documentation and Diagnostics
 |
View all HP Dc7600 manuals
Add to My Manuals
Save this manual to your list of manuals |
Page 25 highlights
Desktop Management Guide 12. Turn off the computer and unplug the power cord. Open the computer and re-install any PCI cards that were previously removed. Close the computer cover. 13. Plug in the power cord, remove the diskette, and turn on the computer. 14. As soon as the computer is turned on, press F10 when the monitor light turns green to enter Computer Setup. Press Enter to bypass the title screen, if necessary. 15. Go to Advanced > PCI Devices and re-enable the PATA and SATA controllers that were disabled in step 6. Put the SATA controller on its original IRQ. 16. Save the changes and exit. The computer will boot to the USB flash media device as drive C. ✎ The default boot order varies from computer to computer, and it can be changed in the Computer Setup (F10) Utility. Refer to the Computer Setup Guide on the Documentation and Diagnostics CD for instructions. If you have used a DOS version from Windows 9x, you may see a brief Windows logo screen. If you do not want this screen, add a zero-length file named LOGO.SYS to the root directory of the USB flash media device. Return to "Copying to Multiple Computers" on page 16. Desktop Management Guide www.hp.com 21