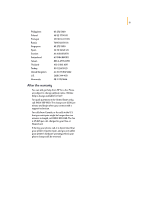HP Deskjet 695/697 (English) Windows Users Guide - C4562-60287 - Page 66
Be patient., Power., Cover., Paper., Communications., Print cartridges., Banner lever., Tape.,
 |
View all HP Deskjet 695/697 manuals
Add to My Manuals
Save this manual to your list of manuals |
Page 66 highlights
Troubleshooting No page came out of the printer A blank page came out of the printer 47 You're having trouble printing a banner Be patient. Complex documents, such as color photographs, take a while to print. Check the power light; if it's blinking, the printer is processing information. Power. Make sure the printer is on (the Power light on the front of your printer should be on) and that all connections are firm. Cover. Make sure the top cover of the printer is closed. Paper. Make sure you put the paper in the lower (IN) tray correctly. Communications. If you see a "Printer not responding" message on your screen, you might be using the wrong cable. (The bidirectional HP IEEE-1284-compliant Parallel Interface Cable is recommended.) Print cartridges. Make sure both print cartridge cradles contain properly installed cartridges with the correct HP part number. (See page 61 for part numbers.) Banner lever. Make sure the banner lever is pushed to the left, unless you're printing banners. Tape. Make sure you've removed the protective pieces of tape on the print cartridges. Default printer. Make sure you've selected the HP DeskJet 690C Series printer as the default printer. To check your default printer, click the Troubleshooting tab in the HP Toolbox, and then click A blank page came out. Under Wrong printer selected, click the button for complete instructions on setting a default printer and follow the instructions on your screen. Ink. You might have run out of ink. Replace the cartridges as shown in step 4 of the setup guide. Print settings. If the printer backs the paper up into the lower (IN) tray when you try to print, make sure you've selected Banner on the Setup tab of the HP print settings dialog box. Setup. If the paper jams, make sure you slide the banner lever to the right until it clicks into place and that you flip up the banner support in the upper (OUT) tray. Loading. If several sheets feed into the printer at once, be sure at least 10 sheets of banner paper are loaded in the lower (IN) tray. Also try unfolding and folding the paper to get more air between the sheets. Paper. If the paper creases as it passes through the printer, the paper might be inappropriate for banner printing. HP Banner Paper is highly recommended. Margin gap. If you see gaps in the printing at the ends of the sheets, the problem might exist in your software program. See the online troubleshooting help for more information.