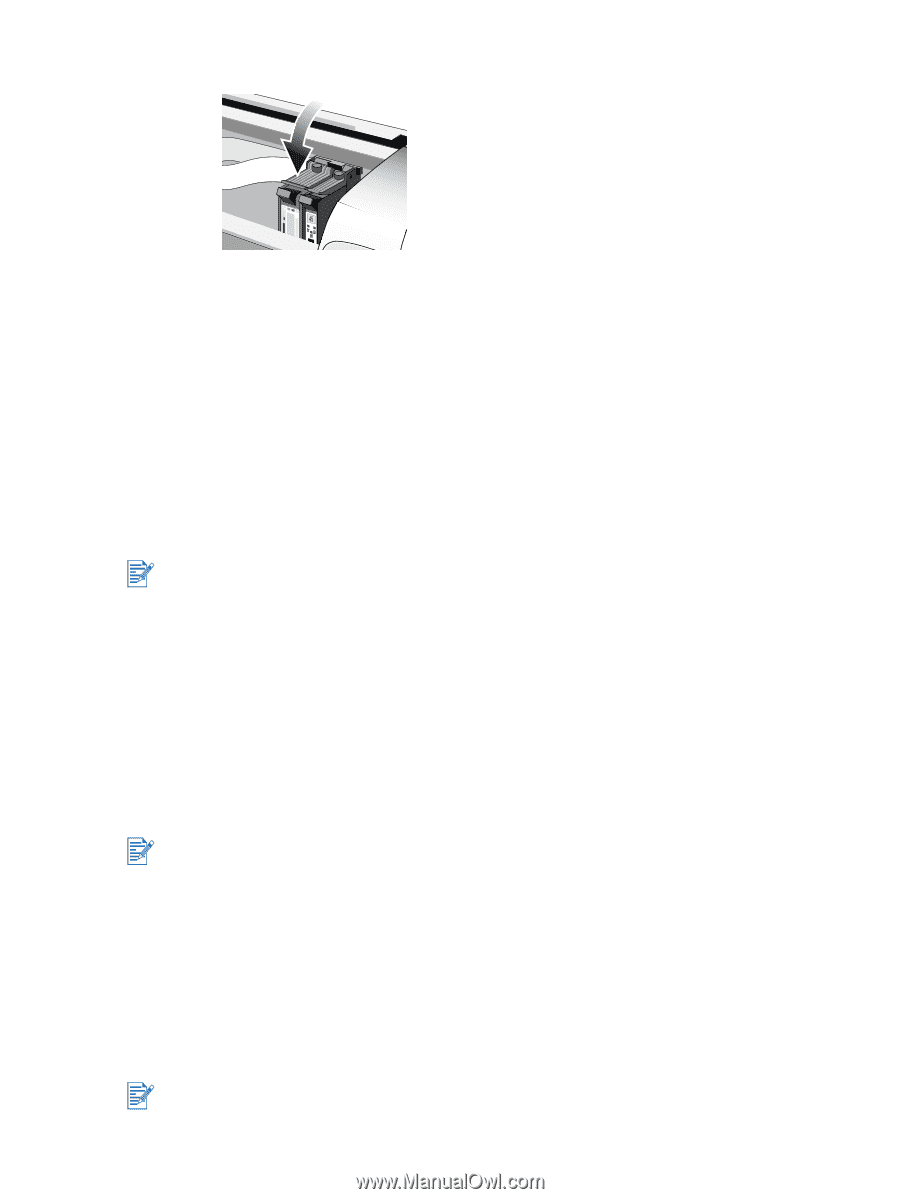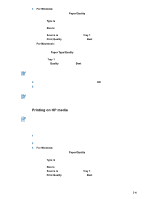HP Deskjet 9300 HP Deskjet 9300 series printer - (English) User Guide - Page 12
Aligning the print cartridges, Start, Programs, hp deskjet 9300 series, Printer Services, Services - drivers
 |
View all HP Deskjet 9300 manuals
Add to My Manuals
Save this manual to your list of manuals |
Page 12 highlights
4 Push the new cartridge down firmly into its cradle slot, and close the print cartridge latch. 5 Close the printer's top cover. Aligning the print cartridges The printer has an automatic alignment feature that aligns the print cartridges whenever they are replaced. If the printout looks blurry, you can align them manually. 1 Open the Toolbox: Click Start, point to Programs, hp deskjet 9300 series, and then click hp deskjet 9300 series Toolbox. 2 Click the Printer Services tab. 3 Click Align Print Cartridges. 4 Follow the onscreen instructions to align the print cartridges. You can also align the print cartridges from the Services tab in the printer driver. Cleaning the print cartridges The print cartridges for your printer have microscopic nozzles that can clog when exposed to the air for more than a few minutes. The printer is designed to prevent nozzles from drying out when it is idle and when it is turned off by using the Power button. A print cartridge that is not used for long periods of time can also clog, resulting in a noticeable decrease in print quality. To unclog the nozzles, you need to clean the print cartridges. Clean the print cartridges if the printed characters are incomplete, or if dots or lines are missing from the printed text or graphics. Cleaning the print cartridges too often wastes ink and reduces the life of the print cartridges. To clean the print cartridges: 1 Open the Toolbox: Click Start, point to Programs, hp deskjet 9300 series, and then click hp deskjet 9300 series Toolbox. 2 Click the Printer Services tab. 3 Click Clean Print Cartridges and follow the onscreen instructions. 4 If you still find a problem in the printout, repeat this cleaning process. 5 If the printout is still unsatisfactory, use a new print cartridge. You can also clean the print cartridges from the Services tab in the printer driver. 2-7 ENWW