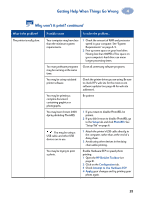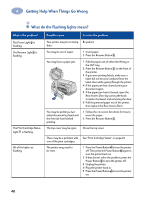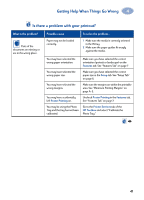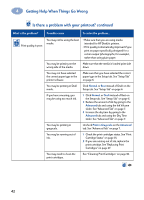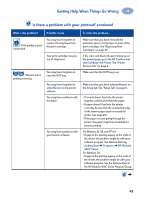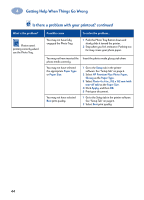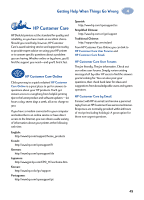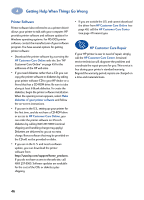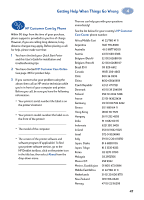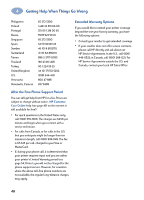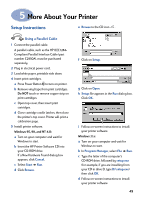HP Deskjet 950/952c (English) Windows Connect * User's Guide - C6428-90035 - Page 50
Paper Type, Setup, HP Premium Plus Photo Paper, Glossy, Photo 4 x 6 in., 102 x 152 mm
 |
View all HP Deskjet 950/952c manuals
Add to My Manuals
Save this manual to your list of manuals |
Page 50 highlights
4 Getting Help When Things Go Wrong Is there a problem with your printout? continued What is the problem? Photos aren't printing correctly when I use the Photo Tray. Possible cause You may not have fully engaged the Photo Tray. To solve the problem... 1 Push the Photo Tray Button down and slowly slide it toward the printer. 2 Stop when you feel resistance. Pushing too far may crease your photo paper. You may not have inserted the Insert the photo media glossy side down. photo media correctly. You may not have selected the appropriate Paper Type or Paper Size. 1 Go to the Setup tab in the printer software. See "Setup Tab" on page 6. 2 Select HP Premium Plus Photo Paper, Glossy as the Paper Type. 3 Select Photo 4 x 6 in., 102 x 152 mm (with tear-off tab) as the Paper Size. 4 Click Apply, and then OK. 5 Print your document. You may not have selected Best print quality. 1 Go to the Setup tab in the printer software. See "Setup Tab" on page 6. 2 Select Best print quality. 44