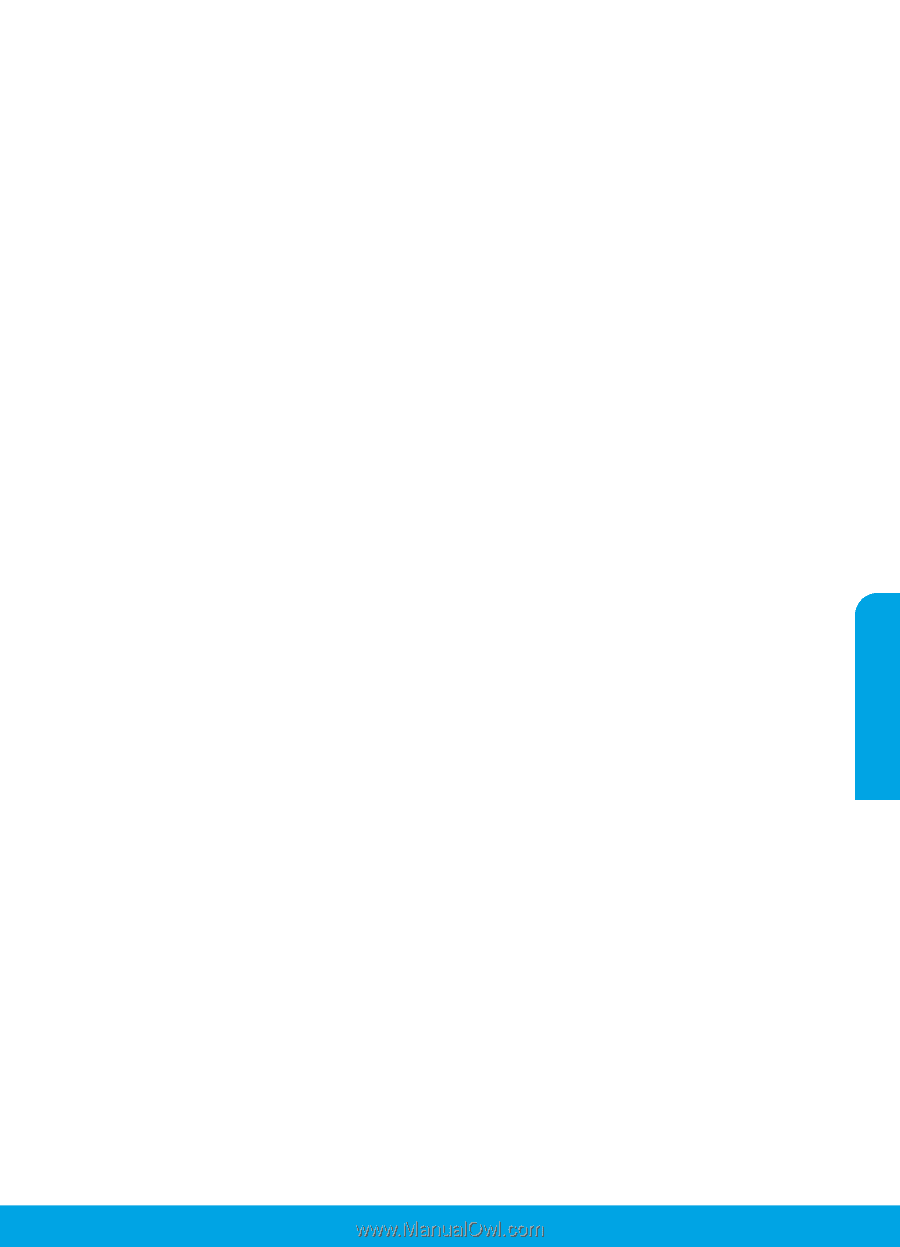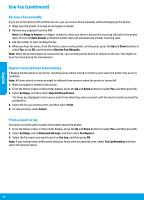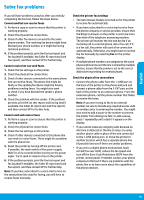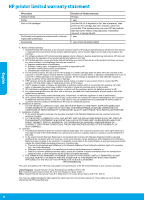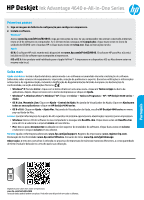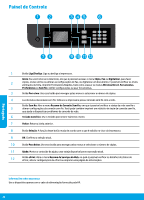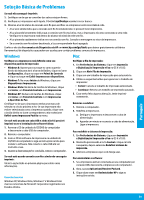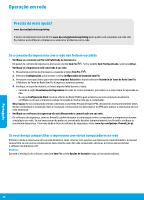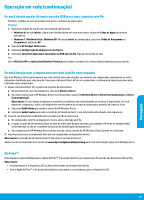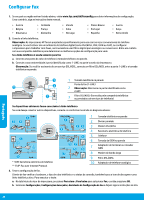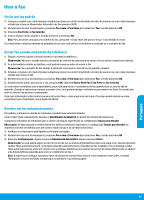HP Deskjet Ink Advantage 4640 Reference Guide - Page 23
Solução Básica de Problemas
 |
View all HP Deskjet Ink Advantage 4640 manuals
Add to My Manuals
Save this manual to your list of manuals |
Page 23 highlights
Solução Básica de Problemas Se você não conseguir imprimir: 1. Certifique-se de que as conexões dos cabos estejam firmes. 2. Verifique se a impressora está ligada. O botão Liga/Desliga acenderá na cor branca. 3. Observe a luz de status da conexão sem fio para verificar se a impressora está conectada à rede. •• A luz azul sólida indica que a conexão sem fio foi estabelecida e é possível fazer impressões. •• A luz piscando lentamente indica que a conexão sem fio está ativa, mas a impressora não está conectada a uma rede. Verifique se a impressora está dentro do alcance do sinal da rede sem fio. •• A luz piscando rapidamente indica erro na conexão sem fio. Consulte a mensagem no visor da impressora. •• Se a conexão sem fio estiver desativada, a luz correspondente ficará apagada. Confira o site das Ferramentas de Diagnóstico da HP em www.hp.com/go/tools para baixar gratuitamente utilitários (ferramentas) de diagnóstico que podem ser usados para corrigir problemas comuns da impressora. Windows Verifique se a impressora está definida como seu dispositivo padrão de impressão: •• Windows 8: Aponte para ou toque no canto superior direito da tela para abrir a barra de Botões, clique no ícone Configurações, clique ou toque em Painel de Controle e clique ou toque em Exibir impressoras e dispositivos. •• Windows 7: No menu Iniciar do Windows, clique em Dispositivos e Impressoras. •• Windows Vista: Na barra de tarefas do Windows, clique em Iniciar, em Painel de Controle e em Impressoras. •• Windows XP: Na barra de tarefas do Windows, clique em Iniciar, em Painel de Controle e em Impressoras e Aparelhos de Fax. Certifique-se de que a impressora tenha uma marca de seleção no círculo próximo a ela. Se sua impressora não estiver selecionada como a impressora padrão, clique com o botão direito no ícone correspondente a ela e selecione Definir como Impressora Padrão no menu. Se você está usando um cabo USB e ainda não foi possível imprimir ou se a instalação do software falhou: 1. Remova o CD da unidade de CD/DVD do computador e desconecte o cabo USB do computador. 2. Reinicie o computador. 3. Insira o CD do software da impressora na unidade de CD/DVD do computador e siga as instruções na tela para instalar o software. Não conecte o cabo USB até ser instruído a isso. 4. Quando a desinstalação for concluída, reinicie o computador. Se você está usando conexão sem fio e ainda não conseguiu imprimir: Vá até a seção Rede na próxima página para obter mais informações. Reconhecimentos Windows XP, Windows Vista, Windows 7 e Windows 8 são marcas comerciais da Microsoft Corporation registradas nos Estados Unidos. Mac Verifique a fila de impressão: 1. Em Preferências do Sistema, clique em Impressão e Digitalização (Impressão e Fax no OS X v10.6). 2. Clique em Abrir Fila de Impressão. 3. Clique em um trabalho de impressão para selecioná-lo. 4. Utilize os seguintes botões para gerenciar o trabalho de impressão: •• Excluir: Cancela o trabalho de impressão selecionado. •• Continuar: Retoma um trabalho de impressão pausado. 5. Caso tenha feito alguma alteração, tente imprimir novamente. Reiniciar e redefinir: 1. Reinicie o computador. 2. Redefina a impressora. a. Desligue a impressora e desconecte o cabo de alimentação. b. Aguarde um minuto e reconecte o cabo de alimentação. Ligue a impressora. Para redefinir o sistema de impressão: 1. Em Preferências do Sistema, clique em Impressão e Digitalização (Impressão e Fax no OS X v10.6). 2. Mantenha pressionada a tecla Control e clique na lista à esquerda, depois selecione Redefinir sistema de impressão. 3. Adicione a impressora que você deseja usar. Para desinstalar o software: 1. Se a impressora estiver conectada ao seu computador por conexão USB, desconecte a impressora do computador. 2. Abra a pasta Aplicativos/Hewlett-Packard. 3. Clique duas vezes em Desinstalador HP e siga as instruções na tela. Português 23