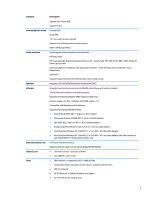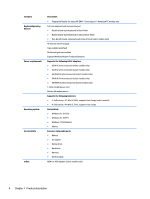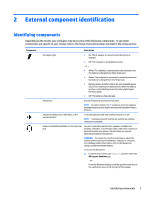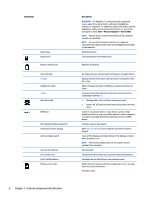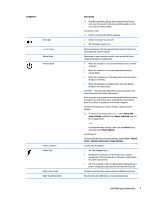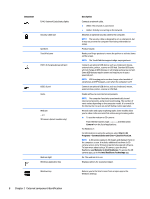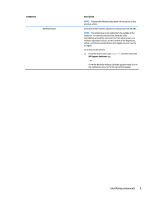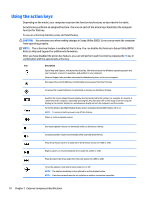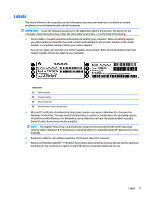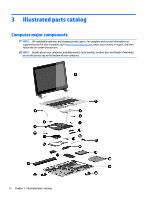HP ENVY 15-k300 Maintenance and Service Guide - Page 18
Component, Description, Camera, Start, Programs, Communication and Chat, Cyberlink YouCam
 |
View all HP ENVY 15-k300 manuals
Add to My Manuals
Save this manual to your list of manuals |
Page 18 highlights
Component RJ-45 (network) jack/status lights Security cable slot Speakers TouchPad zone USB 3.0 charging (powered) port USB 3.0 port Vents Webcam ‒ or - 3D camera (select models only) Webcam light Windows application key Windows key 8 Chapter 2 External component identification Description Connects a network cable. ● White: The network is connected. ● Amber: Activity is occurring on the network. Attaches an optional security cable to the computer. NOTE: The security cable is designed to act as a deterrent, but it may not prevent the computer from being mishandled or stolen. Produce sound. Reads your finger gestures to move the pointer or activate items on the screen. NOTE: The TouchPad also supports edge-swipe gestures. Connects an optional USB device, such as a keyboard, mouse, external drive, printer, scanner or USB hub. Standard USB ports will not charge all USB devices or will charge using a low current. Some USB devices require power and require you to use a powered port. NOTE: USB charging ports can also charge select models of cell phones and MP3 players, even when the computer is off. Connects an optional USB device, such as a keyboard, mouse, external drive, printer, scanner or USB hub. Enable airflow to cool internal components. NOTE: The computer fan starts up automatically to cool internal components and prevent overheating. The number of vents varies depending on the computer model. It is normal for the internal fan to cycle on and off during routine operation. Records video and captures photographs. Some models allow you to video conference and chat online using streaming video. ▲ To use the webcam or 3D camera: From the Start screen, type camera, and then select Camera from the list of applications. For Windows 7: For information on using the webcam, select Start > All Programs > Communication and Chat > Cyberlink YouCam. NOTE: A 3D camera captures 3D images and displays them on the computer screen. It includes additional hardware (a 3D camera sensor and a 3D laser projector) plus special software. To learn more about using a 3D camera, open the Intel RealSense app Welcome to Intel RealSense. To access the 3D camera apps, go to the Intel RealSense Technology app. On: The webcam is in use. Displays options for a selected object. Returns you to the Start screen from an open app or the Windows desktop.