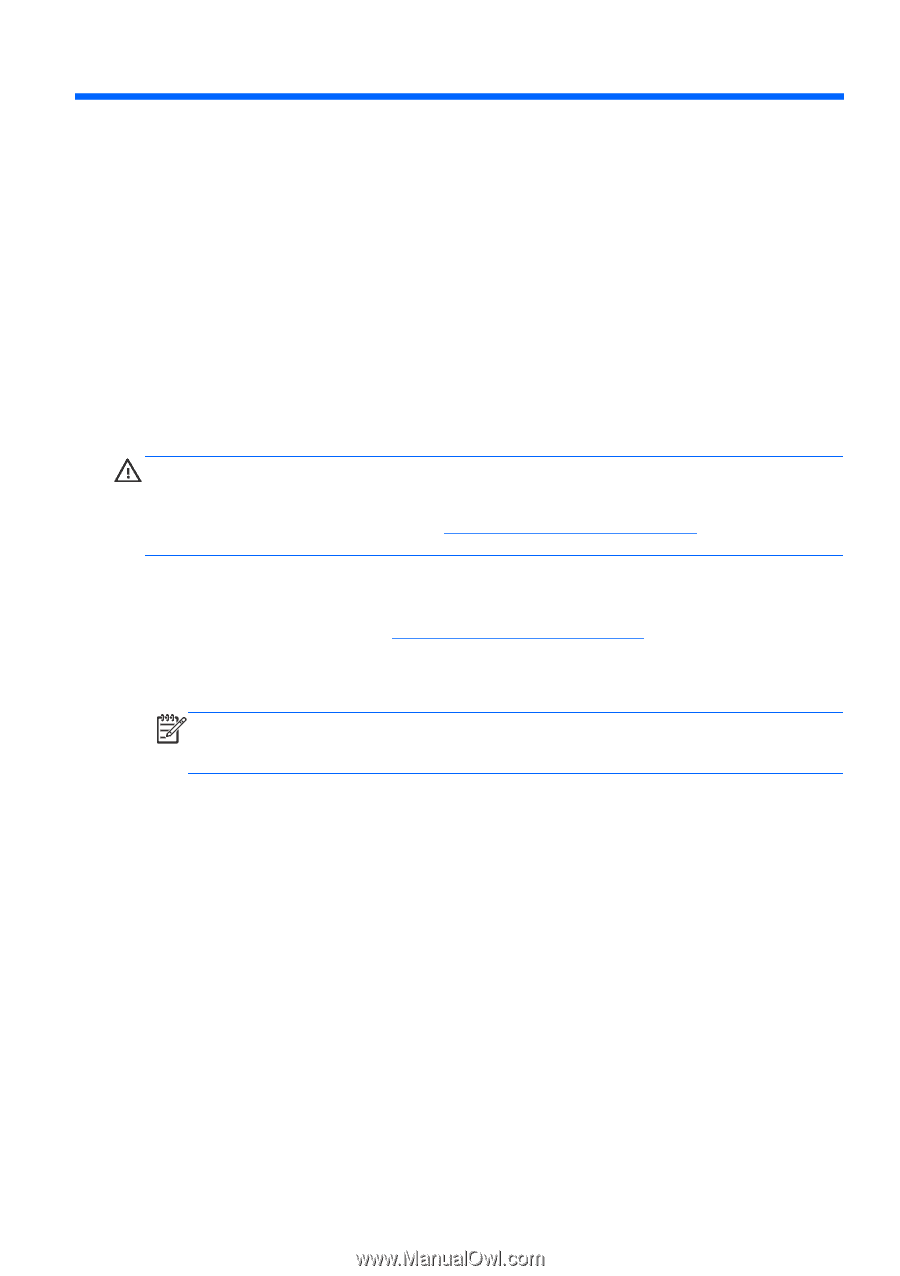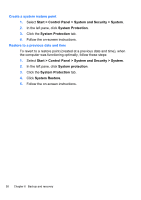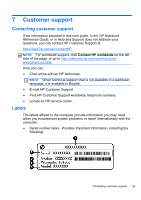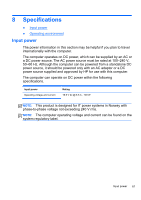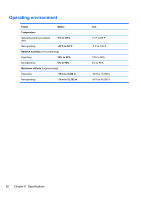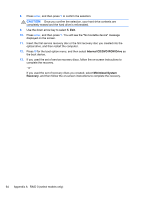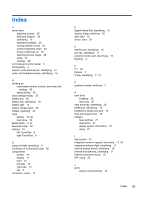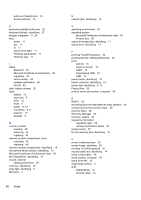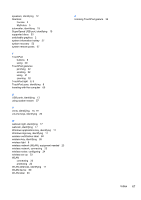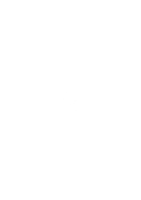HP ENVY 17-2090nr HP ENVY17 Getting Started - Windows 7 - Page 74
RAID 0 (select models only), Disabling RAID 0, System Configuration, RAID OROM, enable
 |
View all HP ENVY 17-2090nr manuals
Add to My Manuals
Save this manual to your list of manuals |
Page 74 highlights
A RAID 0 (select models only) Select computer models with two hard drives ship in a RAID 0 configuration. RAID benefits users who frequently work with large files and want to improve the storage performance of their computer. With RAID 0, data is distributed across both drives. This allows data, especially large files, to be read faster, because data is read simultaneously from both drives. However, RAID 0 offers no fault tolerance, which means that the entire array fails if one drive fails. To enhance the write performance of RAID 0, Intel® Rapid Storage Technology has implemented a volume write-back cache. The volume write-back cache allows writes to be buffered and improves coalescing. The cache is enabled by default and can be disabled or reenabled in Intel Rapid Storage Technology. An Uninterrupted Power Supply (UPS) is recommended for use if the cache is enabled. Disabling RAID 0 CAUTION: Disabling RAID 0 completely erases hard drive contents and reformats the hard drive. All files you have created and any software installed on the computer are permanently removed. Before you disable RAID 0, be sure to back up your information and create a set of recovery discs. Refer to Backup and recovery on page 51 for additional information. To disable RAID 0: 1. Create a set of recovery discs. The hard drive contents will be completely erased after disabling RAID 0. Refer to Backup and recovery on page 51 for more information. For a full image recovery, be sure that you have the service recovery discs. For a minimized factory image recovery, be sure that you have the set of recovery discs you created with Recovery Manager. NOTE: Be sure that you back up all personal files. Software not provided with this computer must be downloaded from the manufacturer's Web site or reinstalled from the disc provided by the manufacturer. 2. Turn on or restart the computer. While the "Press the ESC key for Startup Menu" message is displayed in the lower-left corner of the screen, press esc. When the Startup Menu is displayed, press f10. 3. Use the arrow keys to select System Configuration, and then change RAID OROM UI to enable. 4. Use the arrow keys to select Exit > Exit Saving Changes, and then click Yes to save your change and restart the computer. 5. When the POST screen opens, press ctrl+I to enter the configuration utility. 6. In the Main menu, use the up or down arrow key to select 3. Reset Disks to NonRAID, and then press enter. The Reset RAID Data window is displayed. 7. Press the space bar to select the first hard drive, and then press the down arrow key and the space bar to select the second hard drive. Disabling RAID 0 63