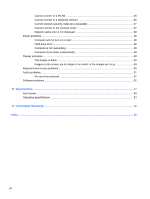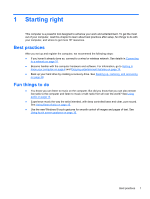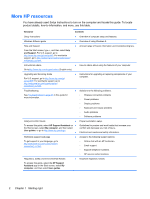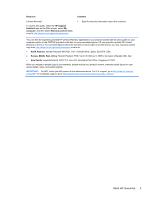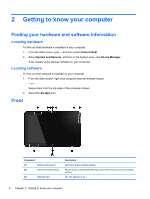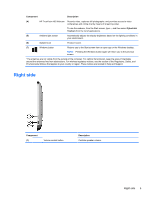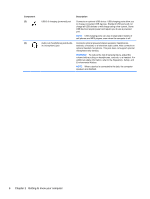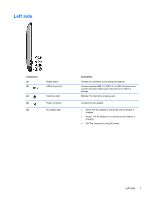HP ENVY Rove 20-k014us User Guide - Page 13
Right side, Component, Description, CyberLink, YouCam
 |
View all HP ENVY Rove 20-k014us manuals
Add to My Manuals
Save this manual to your list of manuals |
Page 13 highlights
Component Description (4) HP TrueVision HD Webcam Records video, captures still photographs, and provides access to video conferences and online chat by means of streaming video. To use the webcam, from the Start screen, type c, and then select CyberLink YouCam from the list of applications. (5) Ambient light sensor Automatically adjusts the display brightness based on the lighting conditions in your environment. (6) Speakers (2) Produce sound. (7) Windows button Returns you to the Start screen from an open app or the Windows desktop. NOTE: Pressing the Windows button again will return you to the previous screen. *The antennas are not visible from the outside of the computer. For optimal transmission, keep the areas immediately around the antennas free from obstructions. For wireless regulatory notices, see the section of the Regulatory, Safety, and Environmental Notices that applies to your country or region. These notices are located in Help and Support. Right side Component (1) Volume control button Description Controls speaker volume. Right side 5