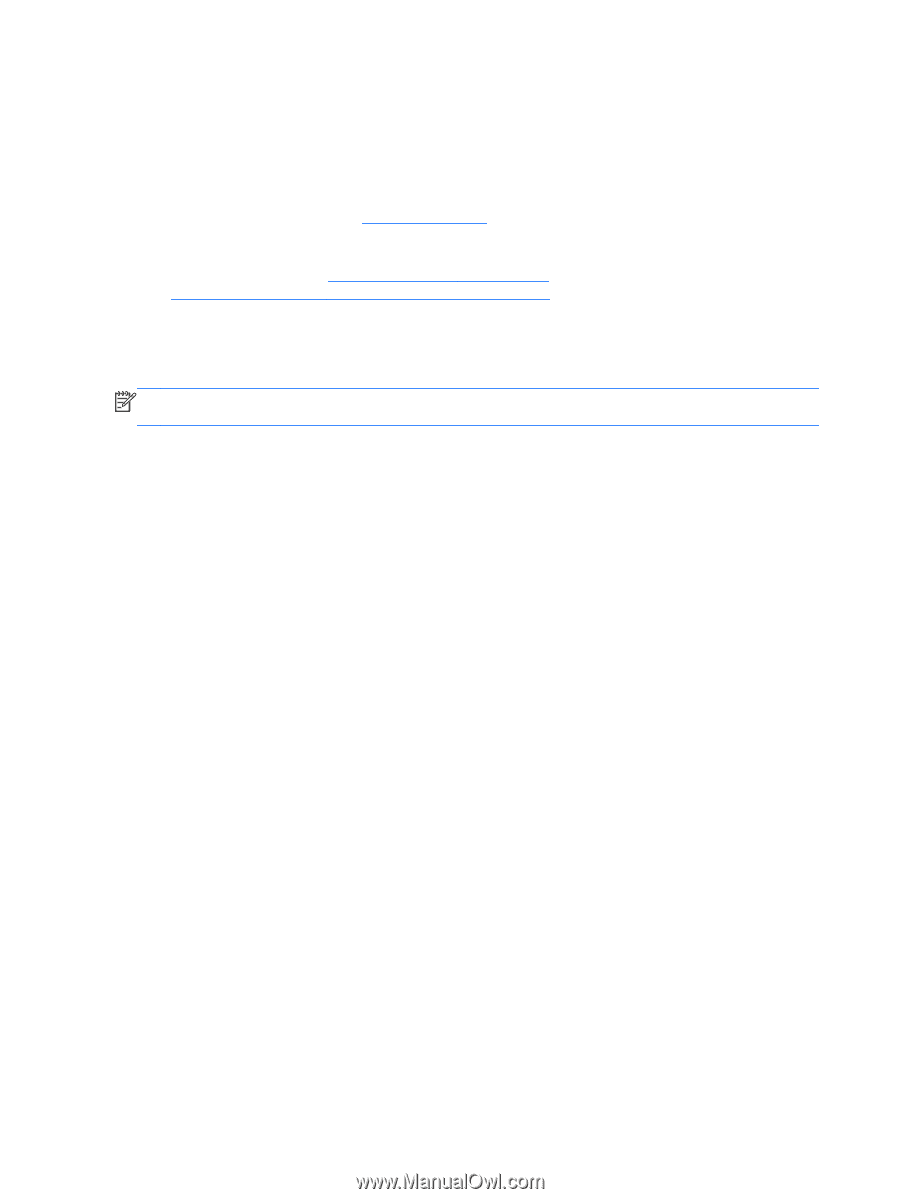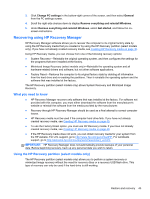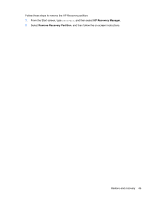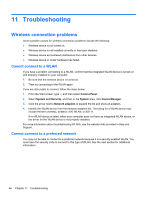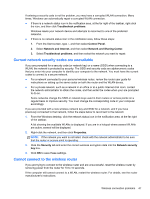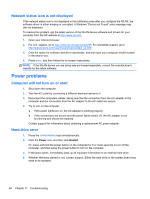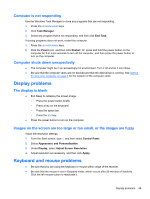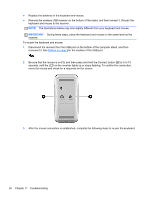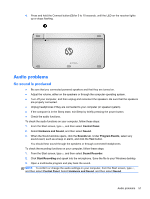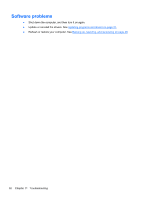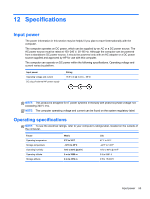HP ENVY Rove 20-k014us User Guide - Page 56
Network status icon is not displayed, Power problems, Computer will not turn on or start
 |
View all HP ENVY Rove 20-k014us manuals
Add to My Manuals
Save this manual to your list of manuals |
Page 56 highlights
Network status icon is not displayed If the network status icon is not displayed in the notification area after you configure the WLAN, the software driver is either missing or corrupted. A Windows "Device not Found" error message may also be displayed. To resolve this problem, get the latest version of the WLAN device software and drivers for your computer from the HP website at http://www.hp.com. 1. Open your Internet browser. 2. For U.S. support, go to http://www.hp.com/go/contactHP. For worldwide support, go to http://welcome.hp.com/country/us/en/wwcontact_us.html. 3. Click the option for software and driver downloads, and then type your computer model number in the search box. 4. Press enter, and then follow the on-screen instructions. NOTE: If the WLAN device you are using was purchased separately, consult the manufacturer's website for the latest software. Power problems Computer will not turn on or start 1. Shut down the computer. 2. Test the AC outlet by connecting a different electrical device to it. 3. Reconnect the computers cables, being sure that the connection from the AC adapter to the computer and the connection from the AC adapter to the AC outlet are secure. 4. Try to turn on the computer. ● If the power lights turn on, the AC adapter is working properly. ● If the connections are secure and the power lights remain off, the AC adapter is not functioning and should be replaced. Contact support for information about obtaining a replacement AC power adapter. Hard drive error 1. Press the ctrl+alt+delete keys simultaneously. 2. Click the Power icon, and then click Restart. Or, press and hold the power button on the computer for 5 or more seconds to turn off the computer, and then press the power button to turn on the computer. 3. If Windows opens, immediately back up all important information to an external hard drive. 4. Whether Windows started or not, contact support. Either the hard drive or the system board may need to be replaced. 48 Chapter 11 Troubleshooting