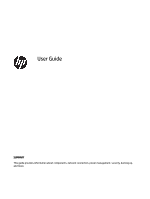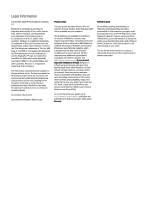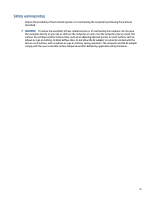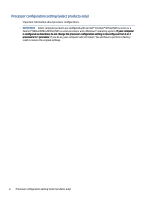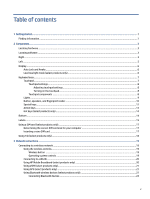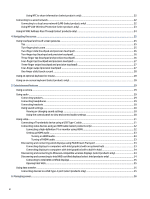Using NFC to share information (select products only)
...................................................................................
22
Connecting to a wired network
........................................................................................................................................
22
Connecting to a local area network (LAN) (select products only)
...........................................................................
22
Using HP LAN-Wireless Protection (select products only)
......................................................................................
23
Using HP MAC Address Pass Through (select products only)
.........................................................................................
24
4
Navigating the screen
..........................................................................................................................................................
25
Using touchpad and touch screen gestures
....................................................................................................................
25
Tap
............................................................................................................................................................................
25
Two-finger pinch zoom
............................................................................................................................................
25
Two-finger slide (touchpad and precision touchpad)
.............................................................................................
26
Two-finger tap (touchpad and precision touchpad)
................................................................................................
26
Three-finger tap (touchpad and precision touchpad)
.............................................................................................
26
Four-finger tap (touchpad and precision touchpad)
...............................................................................................
27
Three-finger swipe (touchpad and precision touchpad)
.........................................................................................
27
Four-finger swipe (precision touchpad)
..................................................................................................................
27
One-finger slide (touch screen)
...............................................................................................................................
28
Using an optional keyboard or mouse
.............................................................................................................................
28
Using an on-screen keyboard (select products only)
......................................................................................................
28
5
Entertainment features
.......................................................................................................................................................
29
Using a camera
.................................................................................................................................................................
29
Using audio
......................................................................................................................................................................
29
Connecting speakers
................................................................................................................................................
29
Connecting headphones
..........................................................................................................................................
29
Connecting headsets
...............................................................................................................................................
30
Using sound settings
...............................................................................................................................................
30
Viewing or changing sound settings
...............................................................................................................
30
Using the control panel to view and control audio settings
...........................................................................
30
Using video
.......................................................................................................................................................................
31
Connecting a Thunderbolt device using a USB Type-C cable
..................................................................................
31
Connecting video devices using an HDMI cable (select products only)
...................................................................
32
Connecting a high-definition TV or monitor using HDMI
.................................................................................
32
Setting up HDMI audio
.....................................................................................................................................
33
Turning on HDMI audio
.............................................................................................................................
33
Turning off HDMI audio
............................................................................................................................
33
Discovering and connecting wired displays using MultiStream Transport
.............................................................
33
Connecting displays to computers with Intel graphics (with an optional hub)
..............................................
33
Connecting displays to computers with Intel graphics (with a built-in hub)
..................................................
34
Discovering and connecting to Miracast-compatible wireless displays (select products only)
.............................
34
Discovering and connecting to Intel WiDi certified displays (select Intel products only)
......................................
34
Connecting to Intel WiDi certified displays
......................................................................................................
35
Opening Intel WiDi
............................................................................................................................................
35
Using data transfer
..........................................................................................................................................................
35
Connecting devices to a USB Type-C port (select products only)
...........................................................................
35
6
Managing power
...................................................................................................................................................................
36
vi