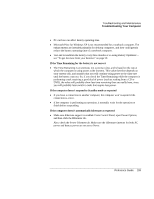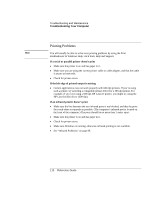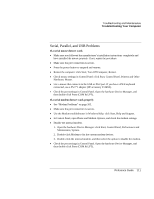HP Evo n1010v Compaq Evo Notebook N1010v Series and Compaq Presario 1100 Serie - Page 109
or My Network Places, See LAN Problems
 |
View all HP Evo n1010v manuals
Add to My Manuals
Save this manual to your list of manuals |
Page 109 highlights
Troubleshooting and Maintenance Troubleshooting Your Computer • When you log on to an 802.11 network via an access point, if your computer cannot connect to network resources, your computer may not have been assigned an IP address. If the subnet mask for your wireless connection is 255.255.000.000, the network server did not assign an IP address to your computer, and you may have to release and renew your network IP address-see c:\hp\Drivers\Wireless\Readme.txt. If this does not fix the problem, the access point may need to be rebooted. • If you want to change the SSID to a different value to connect to a different access point, or if you want to change from Infrastructure mode to AdHoc mode, you may first have to release and renew the internet IP address. See c:\hp\Drivers\Wireless\Readme.txt. • See "LAN Problems" on page 101. If you have trouble connecting to another computer in the Network Neighborhood or My Network Places • Wait a few minutes, and then press F5 to refresh the list of computers on the network. • Click Start, Search, Computers or People to locate the computer. If you cannot connect to a particular computer on the network • Make sure the computer is properly connected to the network. • Make sure your TCP/IP setup is correct for your network: in Control Panel, open Network Connections. If you can connect, but the network is slow • Check whether you might be in an area served by more than one wireless LAN. If so, the LANs could be interfering with each other. • Move closer to the access point (for an infrastructure connection) or other wireless computer (for an AdHoc connection). You could be too far away for high-speed communication. 114 Reference Guide