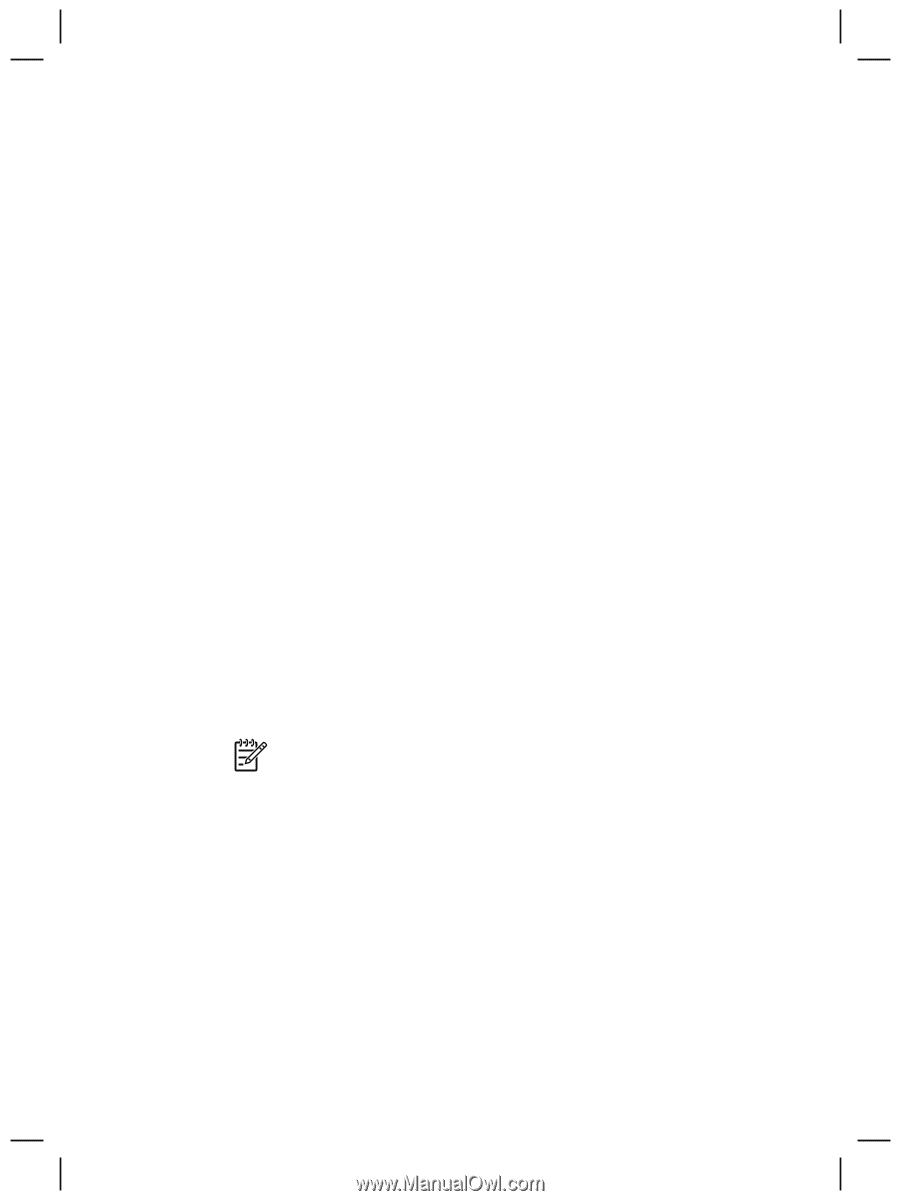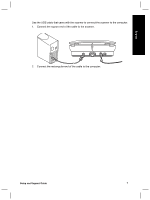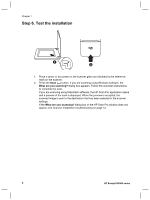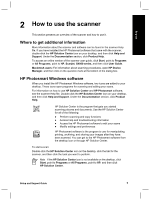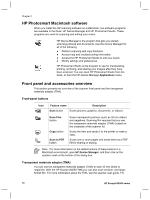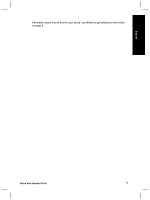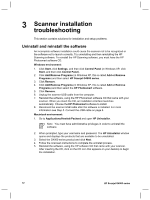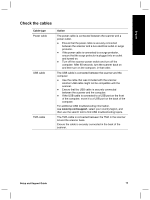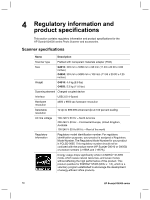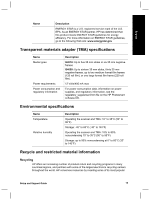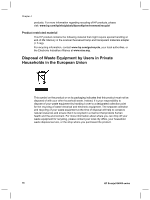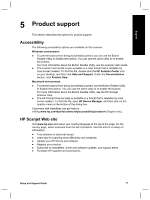HP G4050 Setup and Support Guide - Page 14
Scanner installation, troubleshooting - problems
 |
UPC - 882780686793
View all HP G4050 manuals
Add to My Manuals
Save this manual to your list of manuals |
Page 14 highlights
3 Scanner installation troubleshooting This section contains solutions for installation and setup problems. Uninstall and reinstall the software An incomplete software installation could cause the scanner not to be recognized or the software not to launch correctly. Try uninstalling and then reinstalling the HP Scanning software. To reinstall the HP Scanning software, you must have the HP Photosmart software CD. Windows environment: 1. Click Start, click Settings, and then click Control Panel (in Windows XP, click Start, and then click Control Panel). 2. Click Add/Remove Programs (in Windows XP, this is called Add or Remove Programs) and then select HP Scanjet G4000 series. 3. Click Remove. 4. Click Add/Remove Programs (in Windows XP, this is called Add or Remove Programs) and then select the HP Photosmart software. 5. Click Remove. 6. Unplug the scanner USB cable from the computer. 7. Reinstall the software, using the HP Photosmart software CD that came with your scanner. When you insert the CD, an installation interface launches automatically. Choose the HP Photosmart software to install. 8. Reconnect the scanner USB cable after the software is installed. For more information see Step 5. Connect the USB cable on page 6. Macintosh environment: 1. Go to Applications/Hewlett-Packard and open HP Uninstaller. Note You must have administrative privileges in order to uninstall the software. 2. When prompted, type your username and password. The HP Uninstaller window opens and displays the products that are available to be uninstalled. 3. Select the G4000 series product and click Next. 4. Follow the onscreen instructions to complete the uninstall process. 5. Reinstall the software, using the HP software CD that came with your scanner. After inserting the CD, click on the CD icon that appears on your desktop to begin the installation. 12 HP Scanjet G4000 series