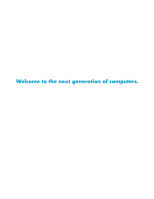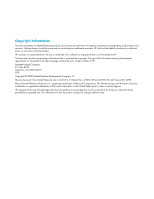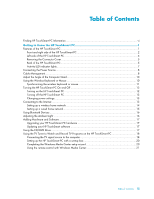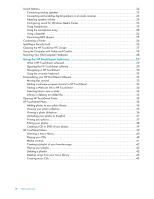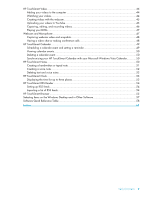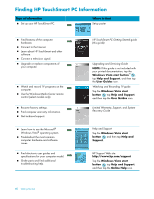HP IQ504 Getting Started Guide
HP IQ504 - TouchSmart - 4 GB RAM Manual
 |
UPC - 883585932153
View all HP IQ504 manuals
Add to My Manuals
Save this manual to your list of manuals |
HP IQ504 manual content summary:
- HP IQ504 | Getting Started Guide - Page 1
Welcome to the next generation of computers. - HP IQ504 | Getting Started Guide - Page 2
that is not furnished by HP. This document contains proprietary information that is protected by copyright. No part of this document may be Windows logo and Windows Vista are trademarks or registered trademarks of Microsoft Corporation in the United States and/or other countries/regions. HP supports - HP IQ504 | Getting Started Guide - Page 3
PC hardware 17 Updating your HP TouchSmart software 17 Using the CD/DVD Drive ...17 Using the TV Tuner to Watch and Record TV Programs on the HP TouchSmart PC 18 Connecting the TV signal source to the computer 18 Setting up the HP TouchSmart PC with a set-top box 20 Completing the Windows - HP IQ504 | Getting Started Guide - Page 4
the HP TouchSmart PC Screen 27 Using the Computer with Safety and Comfort 28 Recycling Your Old Computer Hardware 28 Using the HP TouchSmart Software 29 What is HP TouchSmart software 29 Opening the HP TouchSmart software 29 Navigating in HP TouchSmart 30 Using the onscreen keyboard 32 - HP IQ504 | Getting Started Guide - Page 5
Clock ...53 Displaying the time for up to three places 53 HP TouchSmart RSS Reader ...54 Setting up RSS feeds ...54 Importing a list of RSS feeds ...54 HP TouchSmart Browser ...55 Selecting Items on the Windows Desktop and in Other Software 57 Software Quick Reference Table 58 Index ...61 - HP IQ504 | Getting Started Guide - Page 6
for your computer model. Order parts and find additional troubleshooting help. HP TouchSmart PC Getting Started guide (this guide) Upgrading and Servicing Guide NOTE: If this guide is not included with your printed documentation, tap the Windows Vista start button™ , tap Help and Support, and then - HP IQ504 | Getting Started Guide - Page 7
the HP TouchSmart PC The HP TouchSmart PC is a fun and engaging touch-enabled high performance computer built into a high-definition* 22" diagonal widescreen display. The slim and stylish computer offers an engaging touch experience, along with exciting built-in features like webcam, CD/DVD player - HP IQ504 | Getting Started Guide - Page 8
digital life by touch with the HP TouchSmart software. * High definition (HD) content is required to view HD images. Most current DVDs do not provide HD images. **All specifications represent the typical specifications provided by HP's component manufacturers; actual performance may vary either - HP IQ504 | Getting Started Guide - Page 9
(pre-n). F Power/Sleep button Press the Power/Sleep button to turn on your HP TouchSmart PC, or put it in Sleep mode. To turn off your computer, tap the Windows Vista start button , tap the Arrow button next to the Lock icon, and then select Shut Down. G Slot-loading CD/DVD drive (located on - HP IQ504 | Getting Started Guide - Page 10
the Windows Vista start button , tap Help and Support, and then tap User Guides. Sleek wireless keyboard and mouse fit under the HP TouchSmart PC. Use the built-in, high-quality stereo speakers for a powerful media experience when listening to music, or when watching your home videos and DVDs. Left - HP IQ504 | Getting Started Guide - Page 11
on the computer, and then pressing it until it snaps into place. Back of the HP TouchSmart PC Features and configurations vary by model A B I C D E J F G K H L M Connector Function A USB 2.0 Connect USB devices (USB 2.0) such as printers, external hard disk drives, digital cameras - HP IQ504 | Getting Started Guide - Page 12
. (SPDIF Out) Supports 4.1 and 5.1 speakers. D Audio line out Connect external 2.0 and 2.1 powered speakers. E TV computer from theft and unwanted changes. K Power connector Plug the power adapter into the computer. L Wireless keyboard Preinstalled receiver for using a wireless keyboard - HP IQ504 | Getting Started Guide - Page 13
select models only. G Wireless keyboard and mouse receiver Indicates wireless signals received from the wireless keyboard and mouse. The LED is visible from the back of the computer. H Optical Disc Drive Activity Indicates Optical Disc Drive is in use. Getting to Know the HP TouchSmart PC 7 - HP IQ504 | Getting Started Guide - Page 14
the AC adapter (brick), and the power adapter cord into the back of the computer. Route the power cord through the notch in the computer stand, and then plug the power cord into an AC power source through a surge protector/uninterruptible power supply (UPS). Cable Management The HP TouchSmart PC - HP IQ504 | Getting Started Guide - Page 15
the back of the computer. A 3 Replace the connector cover by aligning the hooks on the right edge of the cover with the slots on the computer, and then pressing it until it snaps into place. Then, route the cables through the notch (B) in the computer stand. B Getting to Know the HP TouchSmart PC 9 - HP IQ504 | Getting Started Guide - Page 16
stable position on your desktop, pull the computer stand open until it snaps into place. Then, if you want to change the angle of HP TouchSmart PC, hold each side of the computer, and tilt it back to an angle of between 10 and 40 degrees from the vertical. 10° min. 40° max CAUTION: Make sure the - HP IQ504 | Getting Started Guide - Page 17
rear of the HP TouchSmart PC will illuminate when the synchronization command has been received and will go off when synchronization is complete. A BC If this does not work, remove and then re-insert the wireless keyboard and mouse receiver from the back of the computer and then synchronize - HP IQ504 | Getting Started Guide - Page 18
the computer to turn it on. Complete the initial setup by following the onscreen instructions. Please be patient while the setup process completes, it may take several minutes. A B You can also turn on the HP TouchSmart PC or put it into Sleep mode by pressing the Power/Sleep button on the keyboard - HP IQ504 | Getting Started Guide - Page 19
off the HP TouchSmart PC Tap the Windows Vista start button , tap the Arrow button next to the Lock icon, and then select Shut Down. Changing power settings You can choose basic power settings that can help conserve energy or enhance computer performance. You can also customize power settings for - HP IQ504 | Getting Started Guide - Page 20
's instructions. 4 Connect your computer to the network. NOTE: A DSL wall connection is shown here. If you have a cable modem, the connection from the wall to the modem will be with a coaxial cable. Internet Wall plug Broadband modem (DSL/cable) Wireless router 5 Configure the HP TouchSmart PC - HP IQ504 | Getting Started Guide - Page 21
you: 1 Purchase high-speed Internet service from an Internet service provider (ISP). 2 Purchase a broadband wall, connect directly from your computer Ethernet port to the Ethernet wall connector with an Ethernet cable. The Ethernet port on the HP TouchSmart PC is located on the back of the computer - HP IQ504 | Getting Started Guide - Page 22
to the modem, and wait until the modem has completed its startup cycle. Reconnect power to the router. Then, turn on the wired computers and your HP TouchSmart PC. d Test the network connection for each wired computer by opening your Web browser and accessing any Web site. Using Bluetooth Devices - HP IQ504 | Getting Started Guide - Page 23
HP TouchSmart PC hardware To find detailed instructions on removing and replacing the memory and the hard disk drive for your HP TouchSmart PC, refer to the Upgrading and Servicing Guide that came with your computer. Updating your HP TouchSmart software Check www.hp.com/go/touchsmart for updated - HP IQ504 | Getting Started Guide - Page 24
Please read "Additional Safety Information" in the Limited Warranty, Support, and System Recovery Guide before installing and connecting your HP TouchSmart PC to the electrical power system. To connect a TV signal to the computer, your computer needs a TV tuner, which is included with select models - HP IQ504 | Getting Started Guide - Page 25
To connect the TV signal source to your HP TouchSmart PC: 1 Connect the coaxial cable from your TV antenna or TV cable provider to the TV tuner adapter and then connect this to the TV In (PAL/DVB-T) (A) connector located on the back of the computer behind the connector cover. Or Connect an S-Video - HP IQ504 | Getting Started Guide - Page 26
that came with your HP TouchSmart PC to operate your set-top box when you use the Windows Media Center program to select TV channels. To use a set-top box with Windows Media Center: 1 Connect the IR emitter cable (A) to the IR Out connector (D) on the back of the computer. 2 Remove the paper from - HP IQ504 | Getting Started Guide - Page 27
the Power/Sleep button on the remote control turns on the HP TouchSmart PC or puts it into Sleep mode. For more information about how to watch and record TV programs, refer to the Watching and Recording TV guide that came with your computer. Tap the Windows Vista start button , tap Help and Support - HP IQ504 | Getting Started Guide - Page 28
speaker options: Built-in analog stereo speakers Analog 2.0 or 2.1 powered speakers Digital 3.1, 4.1, or 5.1 powered speakers Audio receiver NOTES: The HP TouchSmart PC supports powered speaker systems only. Powered speakers require a separate power supply. When the Audio line in connector is being - HP IQ504 | Getting Started Guide - Page 29
on the back of the computer behind the connector cover, and then use the following procedure to enable the speakers or audio receiver. If necessary, refer to the instructions that came with your speakers Experience, Recording Experience, and Advanced buttons. Getting to Know the HP TouchSmart PC 23 - HP IQ504 | Getting Started Guide - Page 30
on the right side of the computer. 2 Use the Microsoft Volume icon on the taskbar: a Press and hold (or with the mouse, right-click) the Volume icon, and then select Open Volume Mixer. The Volume Mixer settings window opens. b To adjust the volume for HP TouchSmart programs (Notes, Music, and Video - HP IQ504 | Getting Started Guide - Page 31
Windows Media Center: 1 Tap the Windows Vista start button . 2 Tap Windows Media Center. 3 Scroll to the Tasks menu, tap settings, General, and then tap Windows the microphone array Your HP TouchSmart PC comes with a built-in microphone array near the webcam on the front of the computer. The array is - HP IQ504 | Getting Started Guide - Page 32
sides or back of the HP TouchSmart PC, or you can use a wireless printer. NOTE: The HP TouchSmart PC does not support printers that require a parallel printer connector. Installing a Security Lock A security lock (sold separately) enables you to secure your computer from theft and unwanted changes - HP IQ504 | Getting Started Guide - Page 33
touch screen: 1 Turn off the computer. Tap the Windows Vista start button , tap the Arrow button next to the Lock icon, and then tap Shut Down. 2 Disconnect the power cord from the wall. 3 Spray a small amount of a mild glass cleaner onto the cleaning cloth that came with your HP TouchSmart PC. You - HP IQ504 | Getting Started Guide - Page 34
: Tap the Windows Vista start button , tap Help and Support, User Guides, and then tap Safety & Comfort Guide. Or Type http://www.hp.com/ergo into the Web browser address box, and then press the Enter key on the keyboard. Recycling Your Old Computer Hardware HP offers computer equipment recycling - HP IQ504 | Getting Started Guide - Page 35
the HP TouchSmart software A To open the HP TouchSmart software, just press the HP TouchSmart button (A) on the lower-right side of the HP TouchSmart PC. You can also double-tap the HP TouchSmart shortcut icon on the desktop to open the HP TouchSmart software. Using the HP TouchSmart Software - HP IQ504 | Getting Started Guide - Page 36
controls at the top right of the window. Tap the Windows Vista icon in the upper-left corner to minimize HP TouchSmart and go to the Microsoft Windows desktop. To quickly scroll left and right, or up and down, you can touch and drag your finger across the screen in the direction you want to scroll - HP IQ504 | Getting Started Guide - Page 37
inside a text window and the onscreen keyboard appears. Use it to enter text by using touch. Because this touch technology is sensitive, HP recommends that you handle the touch screen with care. Please review the following cautions: CAUTION: Because the HP TouchSmart touch screen uses a sensitive - HP IQ504 | Getting Started Guide - Page 38
Using the onscreen keyboard The onscreen keyboard or Windows Touch Input Panel enables you to enter text not available or if you want to adjust your touch settings, tap the Windows Vista start button , tap Control Panel, Mobile PC, and then tap Pen and Input Devices. Select the setting to enable the - HP IQ504 | Getting Started Guide - Page 39
HP TouchSmart and links to various Web sites. Use the upper, large tile area for programs you use often, and use the lower, small tile area to store the rest of your program shortcuts. You can easily move these tiles around by pressing a tile and dragging it to a new location in the window - HP IQ504 | Getting Started Guide - Page 40
, www.hp.com/go/touchsmart). Or HP TouchSmart homepage. 6 Tap OK to return to the HP TouchSmart HP TouchSmart Browser. See "HP TouchSmart Browser" on page 55 for more information. Selecting tiles to view or hide 1 Open HP TouchSmart return to the HP TouchSmart homepage. NOTE: of the screen. Some of - HP IQ504 | Getting Started Guide - Page 41
the photo you want. NOTE: The Snapfish Web site is not available in some countries/regions. HP TouchSmart Photo supports the .jpg file format. You can view your photos in Tile View, or you can select the Fan icon at the bottom of the window to view your photos in Fan View. Using the - HP IQ504 | Getting Started Guide - Page 42
drive, a removable drive, or a memory card. HP TouchSmart Photo scans your hard disk drive and all available drives to find photos that you can view in the HP TouchSmart Photo window. 1 Open HP TouchSmart, and select the Photo tile. 2 Navigate to the group of pictures you want to view: Tap Dates - HP IQ504 | Getting Started Guide - Page 43
it. 4 Tap Print Photos. If the Print Photos button is dimmed, you need to connect your printer and set it up to work with the computer. 5 Select your print options, and then tap Print. 6 Follow any onscreen printing instructions. Using the HP TouchSmart Software 37 - HP IQ504 | Getting Started Guide - Page 44
can make changes to your photos in HP TouchSmart Photo. Some of the editing features include removing red-eye, cropping, auto-correcting, a photo: 1 Open HP TouchSmart, and select the Photo tile. 2 Tap anywhere on a photo to open it. When you open a photo, the photo editing window opens. 3 Select an - HP IQ504 | Getting Started Guide - Page 45
Windows Vista start button , tap All Programs, CyberLink DVD Suite, select the icon to start the recording program, and then select a task in the list. When the program opens, you can tap the Help menu, and then tap Help for more information about recording a CD or DVD of your photos. HP TouchSmart - HP IQ504 | Getting Started Guide - Page 46
to your music CDs in HP TouchSmart Music: 1 Insert your CD into the CD drive by pushing the disc directly into the slot drive, with the label facing the front of the computer. 2 Open HP TouchSmart, and select the Music tile. Your CD appears at the top of the Music window, as Audio CD. 3 Select Audio - HP IQ504 | Getting Started Guide - Page 47
the right side of the HP TouchSmart PC, or on the keyboard. Additionally, to adjust the volume for the HP TouchSmart Music program, press and hold (or with the mouse, right-click) the Speaker icon in the Windows taskbar. Select Open Volume Mixer, and adjust the HP TouchSmart Music volume slider. (To - HP IQ504 | Getting Started Guide - Page 48
Creating a playlist of your favorite songs You can create a playlist by simply dragging your songs to the Playlist window. 1 Open HP TouchSmart, and select the Music tile. 2 Select Album, and then select an album to add songs to your playlist. 3 You can drag an entire album into - HP IQ504 | Getting Started Guide - Page 49
tap the Windows Vista start button , tap All Programs, tap Windows Media Player, and then tap the Help icon. * HP supports the lawful use of technology and does not endorse or encourage the use of our products for purposes other than those permitted by copyright law. Using the HP TouchSmart Software - HP IQ504 | Getting Started Guide - Page 50
to your Videos folder. 2 Once you have added your videos to the computer, you can play them in HP TouchSmart. Watching your videos 1 Open HP TouchSmart, and select the Video tile. 2 Select Dates, Folders, All Videos, or Removable Disk (if available) to find your video. 3 Tap the video to begin - HP IQ504 | Getting Started Guide - Page 51
sure to adjust the volume controls on the right side of the HP TouchSmart PC, or on the keyboard. To view both volume controls in one place, press and hold (or with the mouse, right-click) the Speaker icon in the Windows taskbar. Select Open Volume Mixer, and adjust both the Speaker volume slider - HP IQ504 | Getting Started Guide - Page 52
made easy!, the Help menu, and then tap Using muvee autoProducer. You can also use the CyberLink DVD to record your videos to disc. Tap the Windows Vista start button , tap All Programs, tap CyberLink DVD Suite, select the Video icon to start the recording program, tap the Help menu, and then tap - HP IQ504 | Getting Started Guide - Page 53
a program to play your DVD, such as DVD Play or Windows Media Player. 3 Use the media controls in the DVD playing program to play your DVD. Webcam and Microphone Your HP TouchSmart PC comes with a built-in webcam (A) and array microphone (B) located at the top of your computer. You can use them - HP IQ504 | Getting Started Guide - Page 54
and upload your videos to YouTube. To use CyberLink YouCam: Tap the Windows Vista start button , tap All Programs, CyberLink YouCam, and then tap . This software may require a separate subscription, and is not included with HP TouchSmart. Before you can set up a video chat: 1 Download an Internet - HP IQ504 | Getting Started Guide - Page 55
HP TouchSmart homepage displays up to four appointments. It updates periodically by removing past events and listing upcoming appointments for that day. HP TouchSmart box. 7 Tap the drop-down arrows next to the start and end dates and times to enter this information for your event. 8 If this is - HP IQ504 | Getting Started Guide - Page 56
from your HP TouchSmart Calendar, tap the date, tap the event, tap the Delete button, and then tap Yes to delete the event. Synchronizing your HP TouchSmart Calendar with your Microsoft Windows Vista Calendar Open HP TouchSmart, and tap the Calendar tile. The HP TouchSmart Calendar automatically - HP IQ504 | Getting Started Guide - Page 57
(purchased separately). 1 Open HP TouchSmart, and select the Notes tile. 2 Select the Notepad icon at the bottom of the window. 3 Select a paper color to use your finger or a stylus. Select the ABC icon to use your keyboard, and then press the drop-down arrow to select a font. Select the Eraser - HP IQ504 | Getting Started Guide - Page 58
the right side of the HP TouchSmart PC, or on the keyboard. Additionally, to adjust the volume for the HP TouchSmart Notes program, press and hold (or with the mouse, right-click) the Speaker icon in the Windows taskbar. Select Open Volume Mixer, and adjust the HP TouchSmart Notes volume slider. (To - HP IQ504 | Getting Started Guide - Page 59
view the main clock in the smaller Clock tile. Displaying the time for up to three places 1 Open HP TouchSmart, and select the Clock tile. 2 Tap the Clock area in the center of the window to edit the time. 3 Tap in the Name box, and type in a city name. 4 Press the drop-down - HP IQ504 | Getting Started Guide - Page 60
feeds. 8 Tap the feed title to display it in the RSS reader window. If you tap the arrow button on the feed window, it opens in Internet Explorer outside of HP TouchSmart. When you close the feed, the HP TouchSmart RSS feed window opens. Importing a list of RSS feeds To import a list of RSS feeds - HP IQ504 | Getting Started Guide - Page 61
Browser: Button What it does The Back arrow button displays the previous page or window. The Forward arrow displays a Web page or window you had opened earlier. The Home icon takes you to the HP TouchSmart PC Web page. If you have created a new Web site tile, this button takes you to the - HP IQ504 | Getting Started Guide - Page 62
pop-ups, minimize HP TouchSmart to see it. The pop-up will be on the Windows desktop. To minimize HP TouchSmart, go to the HP TouchSmart homepage (tap the House icon on the upper left), then tap the Windows icon on the upper left of the homepage. The HP TouchSmart Browser only supports standard HTML - HP IQ504 | Getting Started Guide - Page 63
Selecting Items on the Windows Desktop and in Other Software With the HP TouchSmart PC, you always have the flexibility to use various ways to navigate the desktop, search the Web, and work with various programs on your computer. You can use the touch screen, keyboard, mouse, stylus (purchased - HP IQ504 | Getting Started Guide - Page 64
the software included with your computer. To open any of these programs, tap the Windows Vista start button , tap All Programs, select the program folder (for example, DVD Play), and then tap the program name to open the software. With this program: HP TouchSmart DVD Play You can: View, organize - HP IQ504 | Getting Started Guide - Page 65
desktop. Comparison-shop by using the convenient shopping search engine. Get HP software and driver updates. Get important messages from HP. Access PC Health and Security and PC Help files such as .jpg or .gif. Create .avi and .wmv (Windows Media Video) files. Using the HP TouchSmart Software 59 - HP IQ504 | Getting Started Guide - Page 66
60 Getting Started - HP IQ504 | Getting Started Guide - Page 67
4 computer power/sleep 3 DVD control 3 HP TouchSmart 3 C cable management 8 cable router clip 6 calendar using HP TouchSmart Calendar 49 camera using the webcam 47 carpal tunnel syndrome 28 CD creating music CD 43 playing 40 using the CD/DVD drive 17 cleaning touch screen 27 computer connecting - HP IQ504 | Getting Started Guide - Page 68
deleting 42 playing 42 power adapter connector 6 Power, LED 7 Power/Sleep button 3 Q Quick-Launch 35 R receiver, wireless keyboard and mouse 7 recycling old computer hardware 28 remote control features 3 IR receiver LED 7 Power/Sleep button 21 sensor 21 using with HP TouchSmart 21 repetitive strain - HP IQ504 | Getting Started Guide - Page 69
58 DVD Play 58 HP Total Care Advisor 59 HP TouchSmart 29 muvee autoProducer 58 Windows Movie Maker 59 speakers 4 adjusting volume 24 features 4 Stereo Audio In connector 6 S-Video In connector 6 synchronize keyboard and mouse 11 T television, watch and record TV programs 18 touch screen accessing - HP IQ504 | Getting Started Guide - Page 70
- HP IQ504 | Getting Started Guide - Page 71
Bienvenue dans le monde des ordinateurs de prochaine génération. - HP IQ504 | Getting Started Guide - Page 72
produits et services. Aucun élément de ce document ne saurait être considéré comme une garantie supplémentaire. La société HP ne saurait logo Windows et Windows Vista sont des marques de commerce ou des marques déposées de Microsoft Corporation aux États-Unis et/ou dans d'autres pays/régions. HP est - HP IQ504 | Getting Started Guide - Page 73
l'ordinateur HP TouchSmart 19 Connexion de la source de signal TV à l'ordinateur 19 Configuration de l'ordinateur HP TouchSmart avec un boîtier décodeur 21 Exécution de l'assistant de configuration de Windows Media Center 22 Utilisation de la télécommande avec Windows Media Center 22 Table des - HP IQ504 | Getting Started Guide - Page 74
diaporama 38 Chargement des photos sur Snapfish 39 Impression des photos 39 Édition des photos 40 Création d'un CD ou d'un DVD contenant vos photos 41 HP TouchSmart Musique 41 Sélection d'une bibliothèque musicale 42 Lecture de CD 42 Commandes multimédias 43 Création d'une liste de lecture - HP IQ504 | Getting Started Guide - Page 75
DVD 49 Webcam et microphone 49 Capture de vidéos et d'instantanés avec la webcam 50 Conversation vidéo ou visioconférence 50 Calendrier HP TouchSmart calendrier 52 Synchronisation du Calendrier HP TouchSmart avec le Calendrier de Microsoft Windows Vista 52 HP TouchSmart Notes 52 Création d'une - HP IQ504 | Getting Started Guide - Page 76
marrage rapide Manuel de démarrage rapide de l'ordinateur HP TouchSmart (ce manuel) Manuel de mise à niveau et d'entretien REMARQUE : si ce guide n'est pas inclus avec la documentation imprimée, effleurez le bouton Démarrer de Windows Vista , appuyez sur Aide et Support, puis sur l'icône Manuels de - HP IQ504 | Getting Started Guide - Page 77
que votre ordinateur ne corresponde pas exactement aux illustrations et aux descriptions contenues dans le présent guide. * Un contenu haute définition (HD) est indispensable pour visualiser des images HD. La plupart des DVD n'offrent pas d'images HD. Présentation de l'ordinateur HP TouchSmart 1 - HP IQ504 | Getting Started Guide - Page 78
vie numérique grâce à la technologie tactile du logiciel HP TouchSmart. B Bluetooth (certains modèles uniquement) C Webcam * Un contenu haute définition (HD) est indispensable pour visualiser des images HD. La plupart des DVD n'offrent pas d'images HD. **Toutes les spécifications techniques - HP IQ504 | Getting Started Guide - Page 79
en marche/veille pour allumer l'ordinateur HP TouchSmart ou le mettre en veille. Pour éteindre l'ordinateur, effleurez le bouton Démarrer de Windows Vista , appuyez sur la Flèche à côté de l'icône du cadenas, puis sélectionnez Arrêter. G Fente du lecteur Regardez vos DVD préférés ou écoutez votre - HP IQ504 | Getting Started Guide - Page 80
le bouton Démarrer de Windows Vista , appuyez sur Aide et support, puis sur Manuels de l'utilisateur. N Clavier et souris sans fil Le clavier et la souris sans fil aux lignes pures sont parfaitement adaptés pour un rangement sous l'ordinateur HP TouchSmart. O Haut-parleurs internes Écoutez - HP IQ504 | Getting Started Guide - Page 81
és et les configurations varient en fonction du modèle A B C D Connecteur Fonction A Bouton de réglage La lumière ambiante de l'ordinateur HP TouchSmart diffuse une lueur d'un blanc de la lumière cru depuis la base de l'ordinateur. ambiante B USB 2.0 Connectez vos périphériques USB - HP IQ504 | Getting Started Guide - Page 82
sur le bord droit sur les fentes de l'ordinateur, puis en appuyant jusqu'à leur enclenchement. Arrière de l'ordinateur HP TouchSmart Les fonctionnalités et les configurations varient en fonction du modèle A B I C D E J F G K H L M Connecteur Fonction A USB 2.0 Connectez vos périph - HP IQ504 | Getting Started Guide - Page 83
modèles uniquement. I Socle de l'ordinateur Socle à coulisser pour assurer la stabilité de l'appareil et adapter l'angle de vue. Vous pouvez régler l'inclinaison du socle entre 10 et 40 degrés par rapport de l'ouverture dans le socle de l'ordinateur. Présentation de l'ordinateur HP TouchSmart 7 - HP IQ504 | Getting Started Guide - Page 84
des diodes électroluminescentes (DEL) qui témoignent d'une activité sur l'ordinateur HP TouchSmart. Témoin Rôle A Événement Indique qu'un rappel d'événement a été pour naviguer dans Windows, enregistrer des émissions télévisées et exécuter d'autres fonctions au sein de Windows Media Center. - HP IQ504 | Getting Started Guide - Page 85
le cordon d'alimentation au travers de l'ouverture dans le support de l'ordinateur, puis raccordez-le à une source d'alimentation secteur via un parasurtenseur/ onduleur UPS (alimentation sans interruption). Gestion des câbles L'ordinateur HP TouchSmart bénéficie d'une fonction de gestion des câbles - HP IQ504 | Getting Started Guide - Page 86
2 Guidez vos câbles au travers du collier d'acheminement (A), et faites-les sortir à l'arrière de l'ordinateur. A 3 Remettez le capot en alignant les ergots qui figurent sur le bord droit sur les fentes de l'ordinateur, puis en appuyant jusqu'à leur enclenchement. Ensuite, faites passer les câbles - HP IQ504 | Getting Started Guide - Page 87
enclenchement. Ensuite, si vous voulez modifier l'angle du HP TouchSmart, empoignez l'ordinateur de chaque côté, et faites-le basculer vers l'arrière à un angle entre 10 et 40 degrés par rapport à la verticale. 10° min. 40° max - HP IQ504 | Getting Started Guide - Page 88
du clavier et de la souris peut être nécessaire. Pour les synchroniser : Assurez-vous que le clavier et la souris sont à proximité de l'ordinateur HP TouchSmart, à savoir à moins de 30 cm, et qu'aucun autre périphérique ne crée une interférence. Clavier : appuyez sur le bouton de connexion sous - HP IQ504 | Getting Started Guide - Page 89
l'allumer. Effectuez la procédure d'installation initiale en suivant les instructions données à l'écran. Soyez patient ; la procédure d'installation initiale peut durer plusieurs minutes. A B Vous pouvez aussi allumer l'ordinateur HP TouchSmart ou le mettre en veille en appuyant sur le bouton de - HP IQ504 | Getting Started Guide - Page 90
Arrêt de l'ordinateur HP TouchSmart Effleurez le bouton Démarrer de Windows Vista , appuyez sur PC. La connexion réseau à Internet se fait d'ordinaire par le biais d'un modem à large bande (DSL ou câble), qui nécessite un abonnement distinct. Pour un réseau local sans fil, l'ordinateur HP TouchSmart - HP IQ504 | Getting Started Guide - Page 91
: 1 Souscrivez à un service d'accès Internet haut débit instructions qui s'affichent à l'écran. c Testez le réseau sans fil ; pour cela, ouvrez votre navigateur Web et accédez à un site Web. 6 Ajoutez des périphériques sans fil au réseau (facultatif). Présentation de l'ordinateur HP TouchSmart - HP IQ504 | Getting Started Guide - Page 92
vous acquitter des tâches suivantes : 1 Souscrivez à un service d'accès Internet haut débit auprès d'un fournisseur d' varient en fonction du fabricant. Conformez-vous aux instructions du fabricant. 4 Connectez le câble DSL ( . Le port Ethernet de l'ordinateur HP TouchSmart est situé à l'arrière - HP IQ504 | Getting Started Guide - Page 93
, puis éteignez l'ordinateur HP TouchSmart et les PC que vous voulez ajouter au Windows Vista , sur Panneau de configuration, puis sur Matériel et audio. Cliquez sur Imprimantes. Cliquez sur Ajouter une imprimante. Réglage de la lumière ambiante La lumière ambiante de l'ordinateur HP TouchSmart - HP IQ504 | Getting Started Guide - Page 94
Éjecter. Si le disque se coince, reportez-vous au Guide de garantie limitée, de support et de récupération système pour obtenir le numéro de téléphone où contacter le service d'assistance technique HP. * Certaines fonctionnalités de Windows Vista nécessitent un matériel avancé ou supplémentaire - HP IQ504 | Getting Started Guide - Page 95
de configurer la carte TV et le guide des programmes. Voir Exécution de l'assistant de configuration de Windows Media Center, page 22. 4 Avec la télécommande, visez le récepteur infrarouge en bas à droite de l'ordinateur HP TouchSmart pour lancer Windows Media Center, et parcourez ce programme pour - HP IQ504 | Getting Started Guide - Page 96
Pour connecter la source de signal TV à l'ordinateur HP TouchSmart : 1 Branchez le câble coaxial de l'antenne TV ou le câble TV fourni à l'adaptateur pour carte TV, puis raccordez l'ensemble au connecteur d'entrée TV (PAL/DVB-T) (A) - HP IQ504 | Getting Started Guide - Page 97
et couvre le télécapteur sur un boîtier décodeur. Cela permet à la télécommande livrée avec votre ordinateur HP TouchSmart de contrôler votre boîtier décodeur lorsque vous utilisez le programme Windows Media Center pour sélectionner les chaînes de télévision. Pour utiliser un boîtier décodeur avec - HP IQ504 | Getting Started Guide - Page 98
l'ordinateur HP TouchSmart ou vous le mettez en veille. Pour plus d'informations sur la façon de regarder et d'enregistrer des émissions télévisées, reportez-vous au guide Regarder et enregistrer des émissions télévisées ; effleurez le bouton Démarrer de Windows Vista , appuyez sur Aide et support - HP IQ504 | Getting Started Guide - Page 99
analogiques intégrés Haut-parleurs analogiques alimentés 2.0 ou 2.1 Haut-parleurs numériques alimentés 3.1, 4.1 ou 5.1 Récepteur audio REMARQUES : L'ordinateur HP TouchSmart prend uniquement en charge les haut-parleurs alimentés. Il importe de brancher les haut-parleurs à une alimentation secteur - HP IQ504 | Getting Started Guide - Page 100
, puis conformez-vous à la procédure suivante afin d'activer les haut-parleurs ou le récepteur audio. Le cas échéant, reportez-vous aux instructions fournies avec les haut-parleurs ou le récepteur audio. REMARQUE : quand le connecteur SPDIF est connecté, vous pouvez basculer vers les haut-parleurs - HP IQ504 | Getting Started Guide - Page 101
(Notes, Musique et Vidéo), veillez à régler à la fois le volume des haut-parleurs et le volume des programmes HP TouchSmart. Faites défiler la barre vers la droite dans la zone Applications pour tous les afficher. c Une fois satisfait du niveau sonore, effleurez le bouton Fermer ( - HP IQ504 | Getting Started Guide - Page 102
configurer la sortie audio pour Windows Media Center : 1 Effleurez le bouton Démarrer de Windows Vista . 2 Appuyez sur Windows Media Center. 3 Dans le la sortie audio sont désactivés. Utilisation du microphone array L'ordinateur HP TouchSmart est livré avec un microphone array intégré qui se trouve - HP IQ504 | Getting Started Guide - Page 103
arrière de l'ordinateur HP TouchSmart, ou bien avoir recours à une imprimante sans fil. REMARQUE : l'ordinateur HP TouchSmart ne prend pas en charge de sécurité dans la fente réservée à cet effet en vous conformant aux instructions du fabricant. 4 Écartez le socle légèrement au-delà de 90 degrés et - HP IQ504 | Getting Started Guide - Page 104
bouton Démarrer de Windows Vista , appuyez sur la Flèche à côté de l'icône du cadenas, puis appuyez sur Arrêter. 2 Débranchez le cordon d'alimentation de la prise secteur. 3 Vaporisez une petite quantité de nettoyant pour verre doux sur le chiffon fourni avec l'ordinateur HP TouchSmart. Vous pouvez - HP IQ504 | Getting Started Guide - Page 105
Vous y trouverez des conseils importants. Effleurez le bouton Démarrer de Windows Vista , appuyez sur Aide et support, sur Manuels de l'utilisateur, puis sur Guide de sécurité et ergonomie du poste de travail. -Ou- Entrez http://www.hp.com/ergo dans la barre d'adresse du navigateur, puis appuyez sur - HP IQ504 | Getting Started Guide - Page 106
30 Démarrage rapide - HP IQ504 | Getting Started Guide - Page 107
la musique ou effectuer une recherche sur Internet. Lancement du logiciel HP TouchSmart A Pour lancer le logiciel HP TouchSmart, il suffit d'appuyer sur le bouton HP TouchSmart (A) en bas à droite de l'ordinateur HP TouchSmart. Vous pouvez également procéder à un double-effleurement (taper deux fois - HP IQ504 | Getting Started Guide - Page 108
être. Effleurez l'icône de Windows Vista en haut à gauche afin de réduire HP TouchSmart et d'afficher le bureau Microsoft Windows. Pour effectuer un défilement rapide à gauche et à droite, ou vers le haut et le bas, vous pouvez toucher et faire glisser votre doigt de part et d'autre de l'écran dans - HP IQ504 | Getting Started Guide - Page 109
, pour le déplacer dans la fenêtre HP TouchSmart. Appuyez sur un élément et faites-le glisser Windows Effleurez l'intérieur d'une fenêtre de texte pour afficher le clavier à l'écran. Utilisez ce clavier pour entrer du texte. Compte tenu de l'extrême sensibilité de cette technologie au toucher, HP - HP IQ504 | Getting Started Guide - Page 110
é du panneau de saisie tactile ou si vous souhaitez régler les paramètres tactiles, effleurez le bouton Démarrer de Windows Vista , appuyez sur Panneau de configuration, sur PC mobile, puis sur Stylet et périphériques d'entrée. Sélectionnez le paramètre pour activer le panneau de saisie tactile - HP IQ504 | Getting Started Guide - Page 111
en les faisant glisser hors d'une rangée, puis en les déposant au nouvel emplacement. Ajout d'un raccourci de logiciel à HP TouchSmart 1 Lancez HP TouchSmart et effleurez le bouton Personnaliser. 2 Sélectionnez Ajouter un module. 3 Sélectionnez Programme, puis appuyez sur Suivant. 4 Entrez l'adresse - HP IQ504 | Getting Started Guide - Page 112
forme de petit module au bas de la page d'accueil HP TouchSmart. 6 Effleurez le bouton OK pour retourner à la page d'accueil HP TouchSmart. 7 Vous pouvez le faire glisser pour le transférer (certains modèles uniquement), Aide et support, Didacticiel, Jeux et Internet Explorer. 36 Démarrage rapide - HP IQ504 | Getting Started Guide - Page 113
en fonction de la date ou par dossier, ou bien les visionner toutes à la fois. Il suffit d'effectuer un défilement à gauche ou à droite pour trouver la photo qui vous intéresse. REMARQUE : le site Web Snapfish n'est pas disponible dans certain(e)s pays/régions. HP TouchSmart Photo prend en charge - HP IQ504 | Getting Started Guide - Page 114
disque dur. Introduisez un CD ou un support de stockage amovible, puis déplacez les photos dans le dossier Mes images de l'Explorateur Windows ou tout autre dossier sur le disque dur. Branchez un appareil photo numérique ou un caméscope à l'ordinateur HP TouchSmart au moyen du câble de transfert - HP IQ504 | Getting Started Guide - Page 115
est réduit et le site Web de Snapfish s'ouvre (http://www.snapfish.com). Suivez les instructions données à l'écran afin de créer un compte, puis ouvrez HP TouchSmart. Entrez votre adresse électronique (Nom) et le mot de passe de votre compte Snapfish, puis appuyez sur Connexion. 5 Sélectionnez - HP IQ504 | Getting Started Guide - Page 116
une photo, vous avez toujours la possibilité de revenir à l'image initiale ultérieurement, le cas échéant. Pour recadrer une photo : 1 Ouvrez HP TouchSmart et sélectionnez le module Photo. 2 Tapez n'importe où sur une photo pour l'ouvrir. Quand vous ouvrez une photo, la fenêtre contenant les options - HP IQ504 | Getting Started Guide - Page 117
s'ouvre, vous pouvez appuyer sur le menu Aide, puis sur Aide pour afficher des instructions sur l'enregistrement d'un CD ou d'un DVD de photos. HP TouchSmart Musique Avec HP TouchSmart Musique, vous pouvez rapidement parcourir par simple effleurement sur l'écran toute votre collection musicale - HP IQ504 | Getting Started Guide - Page 118
l'ajout de fichiers aux bibliothèques musicales, reportez-vous au menu Aide dans les programmes iTunes et Lecteur Windows Media. Lecture de CD Pour écouter vos CD musicaux dans HP TouchSmart Musique : 1 Introduisez le CD dans le lecteur prévu à cet effet en le poussant directement dans le logement - HP IQ504 | Getting Started Guide - Page 119
. Sélectionnez « Ouvrir le mixeur de volume » et réglez le volume de HP TouchSmart Musique avec le curseur. (Pour voir l'icône de haut-parleur dans la barre des tâches de Windows, réduisez HP TouchSmart et allez sur le bureau Windows ; pour cela, appuyez sur l'icône de Maison située en haut à gauche - HP IQ504 | Getting Started Guide - Page 120
enregistrer la liste de lecture, puis en commencer une autre. Lecture de la liste de lecture Pour lire la liste de lecture : 1 Ouvrez HP TouchSmart et sélectionnez le module Musique. 2 Sélectionnez Liste de lecture en haut de la fenêtre. 3 Sélectionnez la nouvelle liste de lecture. 4 Effleurez le - HP IQ504 | Getting Started Guide - Page 121
Tous les programmes, sur Lecteur Windows Media, puis sur l'icône Aide. * HP est en faveur d'une utilisation licite des technologies et n'appuie ni n'encourage l'utilisation de produits à d'autres fins que celles autorisées par la loi sur les droits d'auteur. Utilisation du logiciel HP TouchSmart 45 - HP IQ504 | Getting Started Guide - Page 122
éos. 2 Une fois les vidéos présentes sur l'ordinateur, vous pouvez les visionner dans HP TouchSmart. Regarder les vidéos 1 Ouvrez HP TouchSmart et sélectionnez le module Vidéo. 2 Sélectionnez Dates, Dossiers, Toutes les vidéos ou Disque amovible (si disponible) pour rechercher la vidéo. 3 Effleurez - HP IQ504 | Getting Started Guide - Page 123
l'Explorateur Windows, et son nom reflète l'heure et la date d'enregistrement. Chargement de vidéos sur YouTube Vous devez créer un compte YouTube avant de pouvoir y charger vos vidéos. Vous pouvez configurer un compte YouTube à partir de HP TouchSmart Vidéo. 1 Ouvrez HP TouchSmart et sélectionnez - HP IQ504 | Getting Started Guide - Page 124
muvee autoProducer. Vous pouvez aussi enregistrer vos vidéos sur un disque au moyen de CyberLink DVD. Effleurez le bouton Démarrer de Windows Vista , appuyez sur Tous les programmes, sur CyberLink DVD Suite, sélectionnez l'icône de Vidéo pour lancer le programme d'enregistrement, appuyez sur le menu - HP IQ504 | Getting Started Guide - Page 125
lecture automatique, choisissez le programme de lecture de DVD, comme par exemple DVD Play ou Lecteur Windows Media. 3 Utilisez les commandes multimédias du programme de lecture de DVD pour lire le DVD. Webcam et microphone L'ordinateur HP TouchSmart est équipé d'une webcam (A) et d'un microphone - HP IQ504 | Getting Started Guide - Page 126
sur YouTube. Pour utiliser CyberLink YouCam : Effleurez le bouton Démarrer de Windows Vista , appuyez sur Tous les programmes, sur CyberLink YouCam, puis sur Ce logiciel n'est pas fourni avec HP TouchSmart et peut nécessiter un abonnement à part. Avant de pouvoir configurer une conversation - HP IQ504 | Getting Started Guide - Page 127
l'ensemble des informations afférentes à votre événement, appuyez sur Enregistrer. 11 Pour visualiser les détails que vous avez saisis, ouvrez le Calendrier, appuyez sur la date, puis sur l'événement. Utilisation du logiciel HP TouchSmart 51 - HP IQ504 | Getting Started Guide - Page 128
du calendrier Pour supprimer un événement du Calendrier HP TouchSmart, appuyez sur la date, sur l'événement, sur le bouton Supprimer, puis sur Oui. Synchronisation du Calendrier HP TouchSmart avec le Calendrier de Microsoft Windows Vista Ouvrez HP TouchSmart et appuyez sur le module Calendrier. Le - HP IQ504 | Getting Started Guide - Page 129
ou tapée Vous pouvez taper une note, la rédiger à la main par simple toucher ou la dessiner au moyen d'un stylet (vendu séparément). 1 Ouvrez HP TouchSmart et sélectionnez le module Notes. 2 Sélectionnez l'icône de Bloc-notes au bas de la fenêtre. 3 Choisissez la couleur du papier et celle de - HP IQ504 | Getting Started Guide - Page 130
dans la barre des tâches de Windows, réduisez HP TouchSmart et allez sur le bureau Windows ; pour cela, appuyez sur l'icône de Maison située en haut à gauche de HP TouchSmart afin de revenir à la page d'accueil HP TouchSmart, et appuyez sur l'icône de Windows en haut à gauche.) Suppression de notes - HP IQ504 | Getting Started Guide - Page 131
horloges dans le grand module Horloge, ou bien l'horloge principale dans le petit module. Affichage de l'heure de trois endroits différents 1 Ouvrez HP TouchSmart et sélectionnez le module Horloge. 2 Effleurez la zone Horloge au centre de la fenêtre pour modifier l'heure. 3 Appuyez dans le champ Nom - HP IQ504 | Getting Started Guide - Page 132
. Quand vous fermez le flux, la fenêtre des flux RSS HP TouchSmart s'ouvre. Importation d'une liste de flux RSS Pour importer une liste de flux RSS d'un autre programme dans Internet Explorer : 1 Effleurez le bouton Démarrer de Windows Vista et appuyez sur Internet Explorer. 2 Appuyez sur le bouton - HP IQ504 | Getting Started Guide - Page 133
que le contenu change tout au long de la journée. Pour obtenir des instructions sur l'ajout d'un module, voir Ajout d'un lien vers un site Web à HP TouchSmart à la page 36. Commandes de navigation dans le navigateur HP TouchSmart : Bouton Action Le bouton fléché Précédent permet de revenir à la - HP IQ504 | Getting Started Guide - Page 134
de l'icône d'incrustation. Pour voir le contenu dans ces incrustations, il suffit de réduire HP TouchSmart. L'incrustation s'affichera sur le bureau Windows. Pour réduire HP TouchSmart, accédez à la page d'accueil HP TouchSmart (effleurez l'icône de Maison en haut à gauche), puis effleurez l'icône - HP IQ504 | Getting Started Guide - Page 135
le clavier ou la souris. Avec l'ordinateur HP TouchSmart, l'usage de l'écran tactile est varié. Dans le programme HP TouchSmart, vous pouvez sélectionner et ouvrir des éléments d'un simple effleurement sur l'écran. Sur le bureau Windows et dans certains programmes logiciels, vous devez taper - HP IQ504 | Getting Started Guide - Page 136
programme, effleurez le bouton Démarrer de Windows Vista , appuyez sur Tous les programmes, sélectionnez le dossier du programme (par exemple, DVD Play), et appuyez sur le nom du programme pour lancer le logiciel. Programme : HP TouchSmart DVD Play Opération(s) possible(s) : Visualiser, organiser - HP IQ504 | Getting Started Guide - Page 137
CD. CyberLink PowerDirector HP Total Care Advisor Microsoft Windows Movie Maker Enregistrer des VCD et DVD pouvant être utilisés sur certains lecteurs de DVD. Copier et partager .jpg ou .gif). Créer des fichiers .avi et .wmv (Windows Media Video). Utilisation du logiciel HP TouchSmart 61 - HP IQ504 | Getting Started Guide - Page 138
62 Démarrage rapide - HP IQ504 | Getting Started Guide - Page 139
de Microsoft Windows Vista 52 visualisation des événements 52 calendrier HP TouchSmart utilisation 51 caméra utilisation de la webcam 49 caméscope numérique, utilisation de HP TouchSmart Photo 38 casque d'écoute 5 CD création d'un CD musical 45 lecture 42 utilisation du lecteur CD/DVD 18 clavier - HP IQ504 | Getting Started Guide - Page 140
lecteur DVD, utilisation 18 Lecteur RSS HP TouchSmart configuration des flux RSS 56 utilisation 56 Lecteur Windows Media, utilisation avec HP TouchSmart 42 voir le Guide de sécurité et ergonomie du poste de travail muvee autoProducer caractéristiques 60 N Navigateur HP TouchSmart favoris 58 - HP IQ504 | Getting Started Guide - Page 141
PowerDirector 61 CyberLink YouCam 61 DVD Play 60 HP Total Care Advisor 61 HP TouchSmart 31 muvee autoProducer 60 Windows Movie Maker 61 R de mise en marche/veille 22 capteur 22 caractéristiques 4 Témoin du récepteur infrarouge 8 utilisation avec HP TouchSmart 22 télévision, regarder et enregistrer - HP IQ504 | Getting Started Guide - Page 142
- HP IQ504 | Getting Started Guide - Page 143
Welkom bij de volgende generatie computers. - HP IQ504 | Getting Started Guide - Page 144
Verenigde Staten gedeponeerde handelsmerken van Microsoft Corporation. Het Windows-logo en Windows Vista zijn in de Verenigde Staten en/of andere landen/regio's gedeponeerde handelsmerken of handelsmerken van Microsoft Corporation. HP ondersteunt het legale gebruik van technologie en verleent geen - HP IQ504 | Getting Started Guide - Page 145
17 Het cd/dvd-station gebruiken...17 De tv-tuner gebruiken om tv-programma's te bekijken en op te nemen op de HP TouchSmart PC ...........18 De bron van het tv-signaal aansluiten op de computer 18 De HP TouchSmart PC instellen met een settopbox 20 De installatiewizard van Windows Media Center - HP IQ504 | Getting Started Guide - Page 146
HP TouchSmart PC reinigen 27 De computer veilig en comfortabel gebruiken 28 Hergebruik van uw oude computerhardware 28 De HP TouchSmart-software gebruiken 29 Wat is HP TouchSmart-software 29 De HP TouchSmart-software openen 29 Navigeren in HP TouchSmart dvd maken van uw foto's 39 HP TouchSmart - HP IQ504 | Getting Started Guide - Page 147
Klok ...53 De tijd voor maximaal drie plaatsen weergeven 53 HP TouchSmart RSS-lezer ...54 RSS-feeds instellen ...54 Een lijst met RSS-feeds importeren 54 HP TouchSmart Browser ...55 Items selecteren op het bureaublad van Windows en in overige software 57 Tabel met beknopte softwareoverzichten 58 - HP IQ504 | Getting Started Guide - Page 148
het oplossen van problemen. vi Aan de slag HP TouchSmart PC Aan de slag (deze handleiding) Handleiding voor upgrades en service OPMERKING: Als deze handleiding niet in de gedrukte documentatie aanwezig is, tikt u achtereenvolgens op de knop Start van Windows Vista, op Help en ondersteuning en op - HP IQ504 | Getting Started Guide - Page 149
Introductie van de HP TouchSmart PC Kenmerken van de HP TouchSmart PC De HP TouchSmart PC is een handige en aantrekkelijke computer, uitgerust met aanraakfuncties en geïntegreerd in een high-definition* 22 inch breedbeeldscherm. Deze slanke, stijlvolle computer biedt een prettige aanraakervaring en - HP IQ504 | Getting Started Guide - Page 150
J K L N M Onderdeel Beschrijving A LCD-scherm De HP TouchSmart PC integreert een state-of-the-art high-definition geoptimaliseerd voor breedbeeldscherm met de HP TouchSmart-software. * Voor weergave van high definition (HD)-afbeeldingen is HD-inhoud vereist. De meeste gangbare dvd's bieden - HP IQ504 | Getting Started Guide - Page 151
HP TouchSmart PC in te schakelen of de slaapstand te activeren. Als u de computer wilt uitschakelen, tikt u op de knop Start van Windows Vista, tikt u op de pijl naast het pictogram met het slot en selecteert u Afsluiten. G Sleuf voor cd-/dvd ondersteunt tevens adapters voor de volgende - HP IQ504 | Getting Started Guide - Page 152
afstandsbediening naar de infraroodontvanger rechtsonder op de computer en ga naar uw Windows Media Center-opties, bijvoorbeeld voor het bekijken u luistert naar muziek of uw thuisvideo's en dvd's bekijkt. Linkerkant van de HP TouchSmart PC Functies en configuraties kunnen per model verschillen A B - HP IQ504 | Getting Started Guide - Page 153
de haken op de rand van het paneel uit te lijnen met de openingen op de computer en het paneel vast te drukken. Achterkant van de HP TouchSmart PC Functies en configuraties kunnen per model verschillen A B I C D E J F G K H L M Connector A USB 2.0 B Gigabit Ethernet LAN (10/100/1G - HP IQ504 | Getting Started Guide - Page 154
en de beste kijkhoek. De standaard kan worden ingesteld op een draaihoek tussen de 10 en 40 graden verticaal. Zorg ervoor dat de computer stabiel op het bureaublad staat door de standaard open te trekken totdat u hoort dat deze vastklikt. J Sleuf voor veiligheidsslot Plaats een veiligheidsslot - HP IQ504 | Getting Started Guide - Page 155
computer met de afstandsbediening werkt voor het navigeren in vensters, het opnemen van tv-programma's en het uitvoeren van andere activiteiten in Windows van de computer. H Activiteit optische schijf Geeft aan dat de optische schijf in gebruik is. Introductie van de HP TouchSmart PC 7 - HP IQ504 | Getting Started Guide - Page 156
aan op de achterzijde van de computer. Geleid het netsnoer door de uitsparing in de computerstandaard en sluit het netsnoer aan op het stopcontact via een overspanningsbeveiliging/UPS (Uninterruptible Power Supply). Kabelbeheer De HP TouchSmart PC is uitgerust met een voorziening voor - HP IQ504 | Getting Started Guide - Page 157
achterzijde van de computer. A 3 Plaats het connectorpaneel terug door de haken op de rand van het paneel uit te lijnen met de openingen op de computer en het paneel vast te drukken. Geleid de kabels vervolgens door de uitsparing (B) in de computerstandaard. B Introductie van de HP TouchSmart PC 9 - HP IQ504 | Getting Started Guide - Page 158
deze vastklikt. Als u vervolgens de hoek van de HP TouchSmart PC wilt wijzigen, houdt u de computer aan beide zijden vast en plaatst u deze in een hoek tussen de 10 en 40 graden verticaal. 10° min. 40° max LET OP: Zorg ervoor dat de computer ten minste 10 graden verticaal is geplaatst omdat de - HP IQ504 | Getting Started Guide - Page 159
is voltooid. A BC Als dit niet werkt, verwijdert u de ontvanger voor het draadloze toetsenbord en de draadloze muis van de achterkant van de computer, plaatst u deze terug en voert u de synchronisatie van het toetsenbord en de muis opnieuw uit. Handdoek Introductie van de HP TouchSmart PC 11 - HP IQ504 | Getting Started Guide - Page 160
De HP TouchSmart PC in- en uitschakelen De HP TouchSmart PC inschakelen Nadat u de HP TouchSmart PC hebt geïnstalleerd, drukt u op de voedingsknop/slaapstandknop (A) rechtsboven op de computer om de computer aan te zetten. Voltooi de initiële installatie door de instructies op het scherm op te - HP IQ504 | Getting Started Guide - Page 161
De energiebeheerinstellingen wijzigen: 1 Tik op de knop Start van Windows Vista. 2 Tik op Configuratiescherm en zorg ervoor dat Klassieke HP TouchSmart PC is ontworpen om een draadloos of vast LAN te ondersteunen dat de computer verbindt met andere apparaten, zoals printers en andere computers - HP IQ504 | Getting Started Guide - Page 162
van de fabrikant. Volg de instructies van de fabrikant. 4 Sluit de computer aan op het netwerk. OPMERKING: De afbeelding toont een wandaansluiting voor DSL Configureer de HP TouchSmart PC voor verbinding met het draadloze netwerk. a Schakel de HP TouchSmart PC in. b Sluit de HP TouchSmart PC aan op - HP IQ504 | Getting Started Guide - Page 163
in de wand werkt, gebruikt u een Ethernet-kabel om de Ethernet-poort van de computer aan te sluiten op de Ethernetwandconnector. De Ethernet-poort op de HP TouchSmart PC bevindt zich aan de achterkant van de computer, achter het connectorpaneel. Voor een goed beheer van de kabels, kunt u de kabel - HP IQ504 | Getting Started Guide - Page 164
de knop Start van Windows Vista, op Configuratiescherm en vervolgens op Hardware en geluid. Klik op Printers. Klik op Een printer toevoegen. Het omgevingslicht aanpassen Het omgevingslicht van de HP TouchSmart zorgt voor een zachte, witte gloed aan de onderkant van de computer. Het omgevingslicht is - HP IQ504 | Getting Started Guide - Page 165
vaste schijf van uw HP TouchSmart PC vindt u in de handleiding Upgrade en service die bij uw computer werd meegeleverd. Uw HP TouchSmart-software bijwerken Controleer op www.hp.com/go/touchsmart of bijgewerkte software en nieuwe softwarefuncties beschikbaar zijn. Het cd/dvd-station gebruiken U kunt - HP IQ504 | Getting Started Guide - Page 166
computer" op pagina 18. 2 Configureer de computer voor gebruik met een settopbox (optioneel). Zie "De HP TouchSmart PC instellen met een settopbox" op pagina 20. 3 Voer de installatiewizard van Windows u een isolator (adapter) (afzonderlijk verkrijgbaar) op de computer gebruiken om een coaxkabel - HP IQ504 | Getting Started Guide - Page 167
van het tv-signaal aansluiten op de HP TouchSmart PC: 1 Verbind de coaxkabel van de tv-antenne of de tv-kabelaanbieder met de adapter voor de tv-tuner en sluit de adapter aan op de tv-ingang (PAL/DVB-T) (A) aan de achterzijde van de computer, achter het connectorpaneel. Of Sluit een S-videokabel - HP IQ504 | Getting Started Guide - Page 168
is een extern sensorapparaat dat op de computer wordt aangesloten en werkt met de afstandssensor op een settopbox. Hiermee kan de afstandsbediening die bij de HP TouchSmart PC werd geleverd, met de settopbox werken wanneer u Windows Media Center gebruikt om tv-kanalen te selecteren - HP IQ504 | Getting Started Guide - Page 169
te selecteren en druk op OK om de geselecteerde snelkoppeling te activeren. Als u wilt navigeren in Windows Media Center, richt u de afstandsbediening op de afstandssensor rechtsonder op de HP TouchSmart PC en drukt u op een knop op de afstandsbediening. Door op de voedingsknop/slaapstandknop op de - HP IQ504 | Getting Started Guide - Page 170
met eigen voeding Audio-receiver OPMERKING: De HP TouchSmart PC ondersteunt alleen luidsprekerssystemen met eigen voeding. Hiervoor aan op de audio-uitgang aan de achterkant van de computer, achter het connectorpaneel. Voor 2.1 luidsprekers met eigen voeding uitgeschakeld. 22 Aan de slag - HP IQ504 | Getting Started Guide - Page 171
digitale luidsprekers of een audio-receiver wilt inschakelen, moet u de SoundMax-software gebruiken die bij de computer werd geleverd. 1 Tik op het pictogram SoundMAX op de taakbalk. 2 Tik op de knop Volume , Opname-ervaring en Geavanceerd van SoundMAX. Introductie van de HP TouchSmart PC 23 - HP IQ504 | Getting Started Guide - Page 172
Luidsprekervolume aanpassen U kunt op de HP TouchSmart PC op verschillende manieren het volume van de luidsprekers aanpassen. U kunt de volumeregelaars aan de zijkant van de computer gebruiken, of het volumepictogram op de taakbalk van Microsoft. Als u digitale luidsprekers gebruikt, kunt u het - HP IQ504 | Getting Started Guide - Page 173
om de uitvoer van geluid te configureren voor Windows Media Center: 1 Tik op de knop Start van Windows Vista. 2 Tik op Windows Media Center. 3 Ga naar het menu gebruiken De HP TouchSmart PC is uitgerust met een geïntegreerde microfoonopstelling vlakbij de webcam aan de voorkant van de computer. De - HP IQ504 | Getting Started Guide - Page 174
van de HP TouchSmart PC, of u kunt een draadloze printer gebruiken. OPMERKING: De HP TouchSmart PC ondersteunt geen printers waarvoor een paralelle printerconnector vereist is. Een veiligheidsslot installeren Met een veiligheidsslot (afzonderlijk verkrijgbaar) kunt u de computer beveiligen tegen - HP IQ504 | Getting Started Guide - Page 175
HP TouchSmart PC reinigen Voordat u het touchscreen reinigt, moet u het scherm uitschakelen door de computer uit te schakelen. Als de computer niet wordt uitgeschakeld, blijft het touchscreen scherm. Het touchscreen reinigen: 1 Schakel de computer uit. Tik op de knop Start van Windows Vista, tik op - HP IQ504 | Getting Started Guide - Page 176
mechanische onderdelen. Voordat u de computer begint te gebruiken, richt u de computer en de werkplek zo in dat u comfortabel en productief kunt werken. Raadpleeg de Handleiding voor veiligheid en comfort voor belangrijke ergonomische informatie. Tik op de knop Start van Windows Vista, tik op Help - HP IQ504 | Getting Started Guide - Page 177
De HP TouchSmart-software openen A U kunt de HP TouchSmart-software openen door op de HP TouchSmart-knop (A) rechtsonder op de HP TouchSmart PC te drukken. U kunt ook dubbeltikken op het snelkoppelingspictogram HP TouchSmart op het bureaublad om de HP TouchSmart-software te openen. De HP TouchSmart - HP IQ504 | Getting Started Guide - Page 178
Bladeren in de tegelweergave Tik op de muziekregelaars boven aan het venster. Tik op het pictogram Windows Vista in de linkerbovenhoek om HP TouchSmart te minimaliseren en naar het bureaublad van Microsoft Windows te gaan. Als u snel naar links en rechts of omhoog en omlaag wilt bladeren, beweegt - HP IQ504 | Getting Started Guide - Page 179
een schijfpictogram. Het schermtoetsenbord of Windows-invoerpaneel gebruiken Tik in een tekstvenster Het HP TouchSmart-touchscreen maakt gebruik van een gevoelige touch-technologie. Voorkom schade aan het touchscreen en zorg producten moet u de HP TouchSmart PC uit de buurt houden van vloeistoffen en - HP IQ504 | Getting Started Guide - Page 180
, op Draagbare computer en op Pen en invoerapparaten. Selecteer de instelling om het invoerpaneel voor aanraken in te schakelen. U kunt ook achtereenvolgens op de knop Start van Windows Vista, Alle programma's, Bureauaccessoires, Tablet PC en Tablet PC Invoerpaneel tikken. OPMERKING - HP IQ504 | Getting Started Guide - Page 181
tegel uit een rij te slepen en op een nieuwe locatie neer te zetten. Een snelkoppeling naar een softwareprogramma toevoegen aan HP TouchSmart 1 Open HP TouchSmart en tik op de knop Aanpassen. 2 Selecteer Tegel toevoegen. 3 Selecteer Programma en tik op Volgende. 4 Voer het doeladres in of selecteer - HP IQ504 | Getting Started Guide - Page 182
het pictogram en de naam van de tegel grijs weergegeven. 3 Tik op OK om uw wijzigingen op te slaan en terug te keren naar de HP TouchSmart-startpagina. OPMERKING: Er moeten minimaal 5 grote tegels aanwezig zijn om door de bovenste lijst te kunnen bladeren, en minimaal 13 kleine tegels om door de - HP IQ504 | Getting Started Guide - Page 183
starten en de optie Snel starten in. Met Automatisch starten worden de HP TouchSmart-programma's gestart wanneer u de computer opstart en met Snel starten blijven de programma's actief totdat u HP TouchSmart sluit. Als u computerbronnen wilt vrijmaken voor ander gebruik, schakelt u deze opties weer - HP IQ504 | Getting Started Guide - Page 184
digitale camera naar de computer over te brengen. HP TouchSmart kan ook foto's weergeven vanaf de geheugenkaartlezer. Foto's van internet downloaden naar uw vaste schijf. Een cd of verwisselbaar opslagapparaat plaatsen en foto's verplaatsen naar de map Afbeeldingen in Windows Verkenner of een andere - HP IQ504 | Getting Started Guide - Page 185
. Als de knop Foto's afdrukken grijs wordt weergegeven, moet u de printer aansluiten en instellen om met de computer te werken. 5 Selecteer de gewenste opties om af te drukken en tik op Afdrukken. 6 Volg eventuele instructies op het scherm om af te drukken. De HP TouchSmart-software gebruiken 37 - HP IQ504 | Getting Started Guide - Page 186
Wanneer u een foto bewerkt, hebt u altijd de optie om op een later tijdstip de originele foto weer te herstellen. Een foto bijsnijden: 1 Open HP TouchSmart en selecteer de tegel Foto. 2 Tik op een foto om deze te openen. Wanneer u een foto opent, wordt het fotobewerkingsvenster geopend. 3 Selecteer - HP IQ504 | Getting Started Guide - Page 187
cd's en dvd's van uw foto's, tikt u achtereenvolgens op de knop Start van Windows Vista, op Alle programma's en op CyberLink DVD Suite. Selecteer meer informatie over het openen van een cd of dvd met uw foto's. HP TouchSmart Muziek Met HP TouchSmart Muziek kunt u de aanraaktechniek gebruiken om snel - HP IQ504 | Getting Started Guide - Page 188
Help van iTunes en Windows Media Player voor meer informatie over het toevoegen van muziekbestanden aan uw muziekbibliotheken. Uw cd's afspelen Uw muziek-cd's afspelen in HP TouchSmart Muziek: 1 Plaats de cd in het cd-station door de schijf met het label naar de voorkant van de computer in de sleuf - HP IQ504 | Getting Started Guide - Page 189
Muziek aanpassen met de volumeregelaars aan de rechterzijde van de HP TouchSmart PC, of met het toetsenbord. Daarnaast kunt u het volume voor het programma HP TouchSmart Muziek aanpassen door het Luidspreker-pictogram op de taakbalk van Windows ingedrukt te houden (of erop te klikken met de - HP IQ504 | Getting Started Guide - Page 190
nummers toe te voegen. U kunt de afspeellijst ook opslaan en een nieuwe lijst starten. De afspeellijst afspelen Uw afspeellijst afspelen: 1 Open HP TouchSmart en selecteer de tegel Muziek. 2 Selecteer Afspeellijst boven aan het venster. 3 Selecteer de nieuwe afspeellijst. 4 Tik op de knop Afspelen - HP IQ504 | Getting Started Guide - Page 191
's en op Windows Media Player en selecteert u het pictogram Help. * HP ondersteunt het legale gebruik van technologie en verleent geen goedkeuring of aanmoediging voor het gebruik van onze producten voor andere doeleinden dan deze toegestaan door het auteursrecht. De HP TouchSmart-software gebruiken - HP IQ504 | Getting Started Guide - Page 192
Of Download video's van internet naar de map Video's. 2 Nadat u video's hebt toegevoegd aan de computer, kunt u ze afspelen in HP TouchSmart. Uw video's bekijken 1 Open HP TouchSmart en selecteer de tegel Video. 2 Selecteer Datums, Mappen, Alle video's of Verwisselbaar station (indien beschikbaar - HP IQ504 | Getting Started Guide - Page 193
het venster Video. Daarnaast moet u de volumeregelaars rechts op de HP TouchSmart PC of op het toetsenbord aanpassen. Als u beide volumeregelaars op één plaats wilt weergeven, houdt u het Luidspreker-pictogram op de taakbalk van Windows ingedrukt (of klikt u erop met de rechtermuisknop). Selecteer - HP IQ504 | Getting Started Guide - Page 194
menu Help en tik op muvee autoProducer gebruiken. U kunt ook CyberLink DVD gebruiken voor het opnemen van uw video's op schijf. Tik achtereenvolgens op de knop Start van Windows Vista, op Alle programma's en op CyberLink DVD Suite. Selecteer het pictogram Video om het opnameprogramma te starten, tik - HP IQ504 | Getting Started Guide - Page 195
afspelen van uw dvd, bijvoorbeeld DVD Play of Windows Media Player. 3 Gebruik de afspeeltoetsen in het dvd-programma om de dvd af te spelen. Webcam en microfoon Uw HP TouchSmart PC is uitgerust met een geïntegreerde webcam (A) en microfoonopstelling (B) boven aan de computer. Deze kunt u gebruiken - HP IQ504 | Getting Started Guide - Page 196
naar YouTube. CyberLink YouCam gebruiken: Tik achtereenvolgens op de knop Start van Windows Vista, op Alle programma's en op CyberLink YouCam. Tik vervolgens op mogelijk een afzonderlijk abonnement nodig, dat niet bij HP TouchSmart wordt geleverd. Voordat u een videochatsessie kunt instellen - HP IQ504 | Getting Started Guide - Page 197
om evenementen in het verleden te verwijderen en afspraken voor die dag te vermelden. HP TouchSmart Agenda toont de begintijd van het evenement wanneer deze op de startpagina wordt weergegeven. 1 Open HP TouchSmart en selecteer de tegel Agenda. 2 Tik op Evenement toevoegen. 3 Tik op Evenement om een - HP IQ504 | Getting Started Guide - Page 198
te verwijderen. De HP TouchSmart Agenda synchroniseren met uw Microsoft Windows Vista-agenda Open HP TouchSmart en selecteer de tegel Agenda. De HP TouchSmart Agenda wordt automatisch gesynchroniseerd met de Windows Vista-agenda. HP TouchSmart Notities Met HP TouchSmart Notities kunt u tekst - HP IQ504 | Getting Started Guide - Page 199
notitie maken Geschreven notities kunt u typen, schrijven met uw vinger of tekenen met een digitale pen (afzonderlijk verkrijgbaar). 1 Open HP TouchSmart en selecteer de tegel Notities. 2 Selecteer het pictogram Kladblok onderaan in het venster. 3 Selecteer een papierkleur door het Papier-pictogram - HP IQ504 | Getting Started Guide - Page 200
Notities aanpassen met de volumeregelaars aan de rechterzijde van de HP TouchSmart PC, of met het toetsenbord. Daarnaast kunt u het volume voor het programma HP TouchSmart Notities aanpassen door het Luidspreker-pictogram op de taakbalk van Windows ingedrukt te houden (of erop te klikken met de - HP IQ504 | Getting Started Guide - Page 201
klokken weergeven in de grote Klok-tegel, of kunt u de hoofdklok weergeven in de kleine Klok-tegel. De tijd voor maximaal drie plaatsen weergeven 1 Open HP TouchSmart en selecteer de tegel Klok. 2 Tik op het gebied Klok midden in het venster om de tijd te bewerken. 3 Tik in het vak Naam en - HP IQ504 | Getting Started Guide - Page 202
in Internet Explorer, buiten HP TouchSmart. Wanneer u de feed sluit, wordt het venster HP TouchSmart RSS-kanaal geopend. Een lijst met RSS-feeds importeren Een lijst met RSS-feeds uit een ander programma naar Internet Explorer importeren: 1 Tik op de knop Start van Windows Vista en tik op Internet - HP IQ504 | Getting Started Guide - Page 203
venster. De pijl Vooruit opent een webpagina of venster dat u eerder hebt geopend. Het pictogram Home brengt u naar de webpagina voor de HP TouchSmart PC. Als u een nieuwe websitetegel hebt gemaakt, gaat u met deze knop naar het oorspronkelijke webadres dat u voor deze tegel hebt ingevoerd. Het - HP IQ504 | Getting Started Guide - Page 204
gemarkeerd. Als u de inhoud van deze pop-ups wilt weergeven, moet u HP TouchSmart minimaliseren. De pop-up bevindt zich dan op het bureaublad van Windows. Als u HP TouchSmart wilt minimaliseren, gaat u naar de HP TouchSmart-startpagina (tik op het pictogram Huis in de linkerbovenhoek) en tikt u op - HP IQ504 | Getting Started Guide - Page 205
het bureaublad van Windows en in overige software Met de HP TouchSmart PC beschikt u altijd over de flexibiliteit om op verschillende manieren op het bureaublad te navigeren, op internet te zoeken en te werken met verschillende programma's op uw computer. U kunt het touchscreen, het toetsenbord, de - HP IQ504 | Getting Started Guide - Page 206
Windows Vista, tikt u op Alle programma's, selecteert u de programmamap (bijvoorbeeld DVD Play) en tikt u op de programmanaam om de software te starten. Met dit programma: Kunt u het volgende doen: HP TouchSmart gegevens-cd opnemen voor gebruik op de computer. Aangepaste muziek-cd's maken van cd's - HP IQ504 | Getting Started Guide - Page 207
Updates op software en stuurprogramma's van HP ophalen. Belangrijke berichten van HP ophalen. Toegang krijgen tot de PC Health en andere hulpmiddelen voor de beveiliging van de computer als JPG en GIF. AVI- en MWV (Windows Media Video)-bestanden maken. De HP TouchSmart-software gebruiken 59 - HP IQ504 | Getting Started Guide - Page 208
60 Aan de slag - HP IQ504 | Getting Started Guide - Page 209
camera, HP TouchSmart Foto gebruiken 36 digitale videocamera, HP TouchSmart Foto gebruiken 36 draadloos thuisnetwerk installeren 14 LAN-verbinding 3 DVD Play, functies 58 dvd's afspelen 47 dvd-station, gebruiken 17 E evenement plannen in HP TouchSmart Agenda 49 verwijderen uit HP TouchSmart Agenda - HP IQ504 | Getting Started Guide - Page 210
touchscreen reinigen 27 wat is HP TouchSmart-software 29 HP TouchSmart Agenda evenement plannen 49 evenement verwijderen 50 evenementen weergeven 50 gebruiken 49 synchroniseren met Microsoft Windows Vista-agenda 50 HP TouchSmart Browser favorieten 56 gebruiken 55 HP TouchSmart Foto gebruiken 35 HP - HP IQ504 | Getting Started Guide - Page 211
PC 20 sleuf voor veiligheidsslot 6 Snel starten 35 software bijwerken 17 softwareprogramma's CyberLink DVD Suite 58 CyberLink LabelPrint 59 CyberLink Power2Go 58 CyberLink PowerDirector 59 CyberLink YouCam 59 DVD Play 58 HP Total Care Advisor 59 HP TouchSmart 29 muvee autoProducer 58 Windows - HP IQ504 | Getting Started Guide - Page 212
Part number: 497249-AJ1
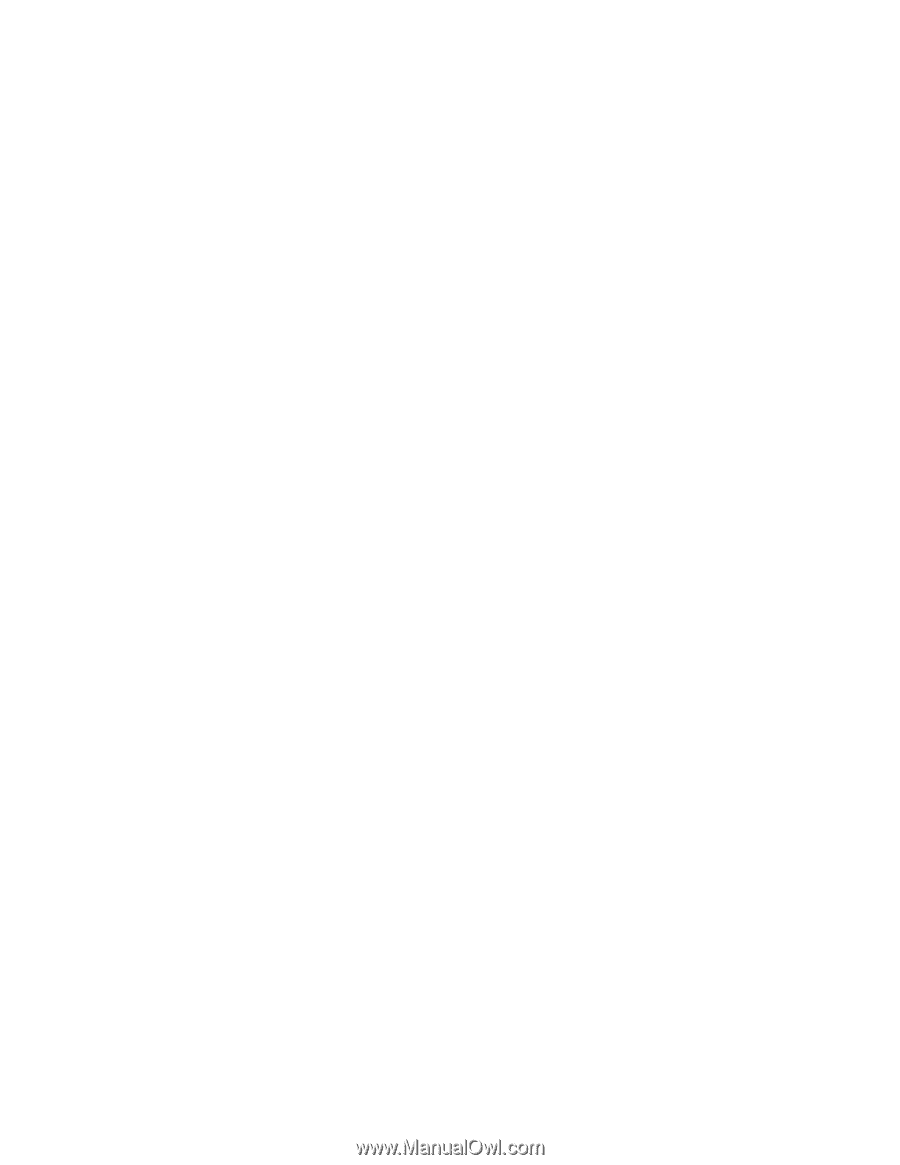
Welcome to the next generation of computers.