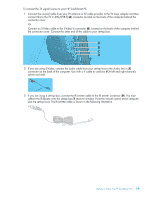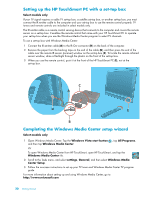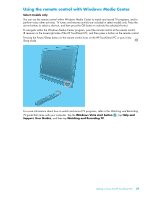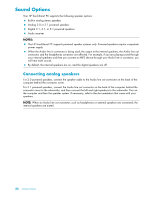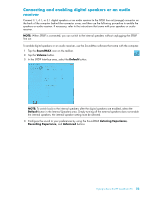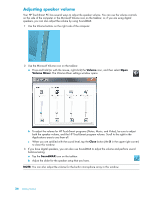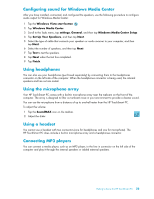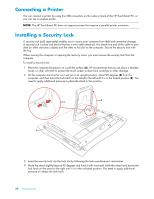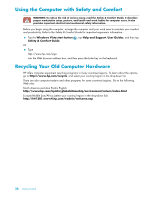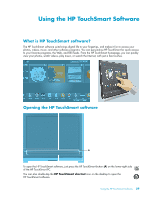HP IQ504 Getting Started Guide - Page 30
Adjusting speaker volume, button - touchsmart microphone no sound
 |
UPC - 883585932153
View all HP IQ504 manuals
Add to My Manuals
Save this manual to your list of manuals |
Page 30 highlights
Adjusting speaker volume Your HP TouchSmart PC has several ways to adjust the speaker volume. You can use the volume controls on the side of the computer or the Microsoft Volume icon on the taskbar; or, if you are using digital speakers, you can also adjust the volume by using SoundMAX. 1 Use the Volume buttons on the right side of the computer. 2 Use the Microsoft Volume icon on the taskbar: a Press and hold (or with the mouse, right-click) the Volume icon, and then select Open Volume Mixer. The Volume Mixer settings window opens. b To adjust the volume for HP TouchSmart programs (Notes, Music, and Video), be sure to adjust both the speaker volume, and the HP TouchSmart program volume. Scroll to the right in the Applications area to see them all. c When you are satisfied with the sound level, tap the Close button (the X in the upper-right corner) to close this window. 3 If you have digital speakers, you can also use SoundMAX to adjust the volume and perform sound balance testing: a Tap the SoundMAX icon on the taskbar. b Adjust the slider for the speaker setup that you have. NOTE: You can also adjust the volume for the built-in microphone array in this window. 24 Getting Started