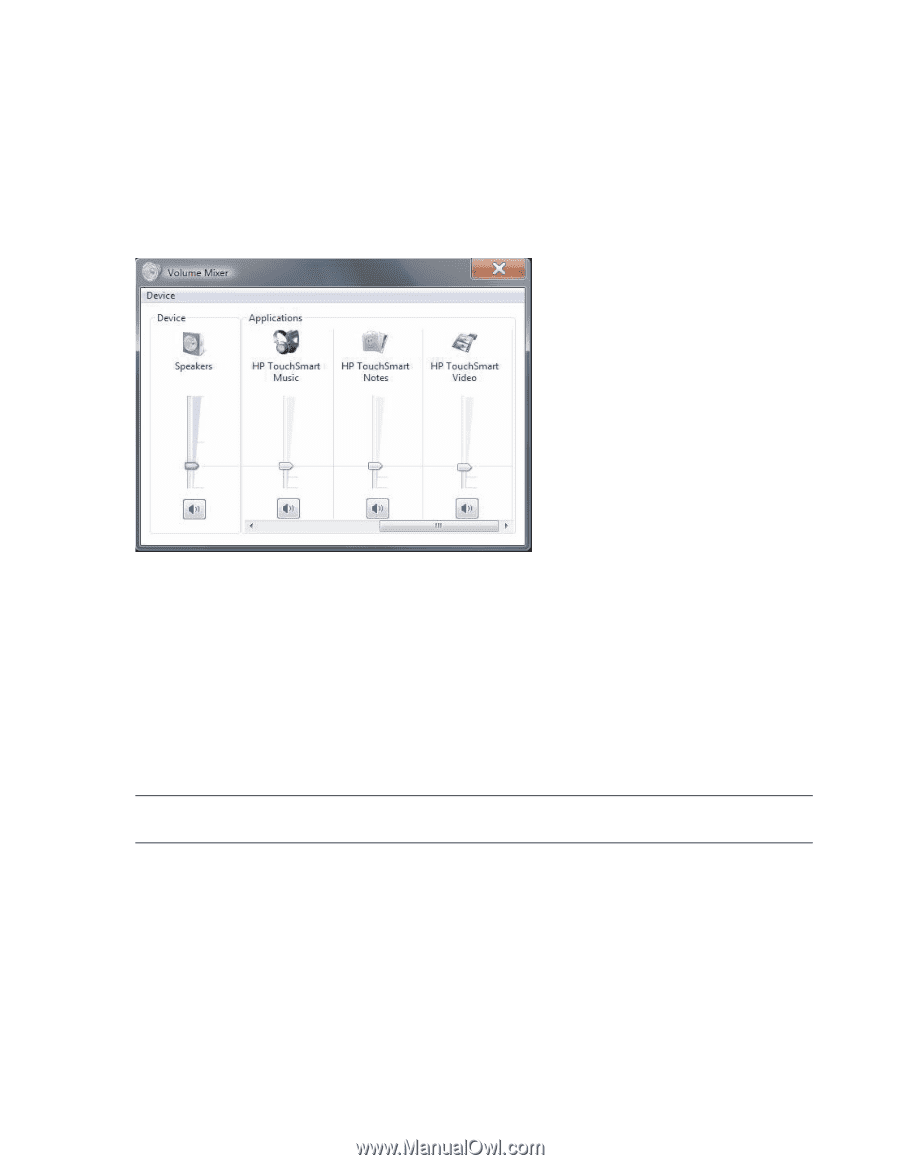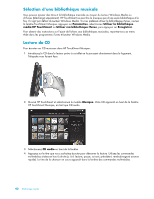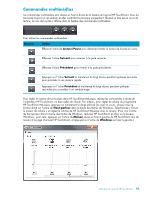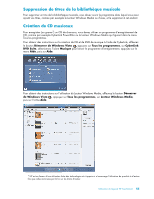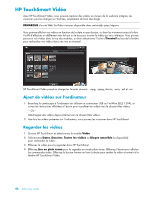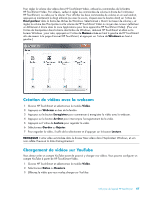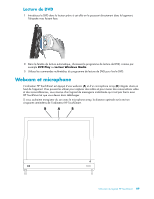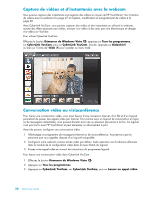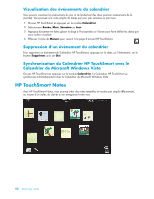HP IQ504 Getting Started Guide - Page 123
Création de vidéos avec la webcam, Chargement de vidéos sur YouTube, Haut-parleur, Maison, Windows
 |
UPC - 883585932153
View all HP IQ504 manuals
Add to My Manuals
Save this manual to your list of manuals |
Page 123 highlights
Pour régler le volume des vidéos dans HP TouchSmart Vidéo, utilisez les commandes de la fenêtre HP TouchSmart Vidéo. Par ailleurs, veillez à régler les commandes de volume à droite de l'ordinateur HP TouchSmart, ou celles sur le clavier. Pour afficher les deux commandes de volume en un seul endroit, appuyez en maintenant le doigt enfoncé (ou avec la souris, cliquez avec le bouton droit) sur l'icône de Haut-parleur dans la barre des tâches de Windows. Sélectionnez « Ouvrir le mixeur de volume », et réglez le volume des Haut-parleurs et le volume de HP TouchSmart Vidéo au moyen des curseurs (effectuez un défilement à droite dans la zone Applications pour faire apparaître HP TouchSmart Vidéo). (Pour voir l'icône de haut-parleur dans la barre des tâches de Windows, réduisez HP TouchSmart et allez sur le bureau Windows ; pour cela, appuyez sur l'icône de Maison située en haut à gauche de HP TouchSmart afin de revenir à la page d'accueil HP TouchSmart, et appuyez sur l'icône de Windows en haut à gauche.) Création de vidéos avec la webcam 1 Ouvrez HP TouchSmart et sélectionnez le module Vidéo. 2 Appuyez sur Webcam en bas de la fenêtre. 3 Appuyez sur le bouton Enregistrer pour commencer à enregistrer la vidéo avec la webcam. 4 Appuyez sur le bouton Arrêter pour interrompre l'enregistrement de la vidéo. 5 Appuyez sur l'icône de Lecture pour regarder la vidéo. 6 Sélectionnez Garder ou Rejeter. 7 Pour regarder la vidéo, il suffit de la sélectionner et d'appuyer sur le bouton Lecture. REMARQUE : votre vidéo est stockée dans le dossier Mes vidéos dans l'Explorateur Windows, et son nom reflète l'heure et la date d'enregistrement. Chargement de vidéos sur YouTube Vous devez créer un compte YouTube avant de pouvoir y charger vos vidéos. Vous pouvez configurer un compte YouTube à partir de HP TouchSmart Vidéo. 1 Ouvrez HP TouchSmart et sélectionnez le module Vidéo. 2 Sélectionnez Dates ou Dossiers. 3 Effleurez la vidéo que vous voulez charger sur YouTube. Utilisation du logiciel HP TouchSmart 47